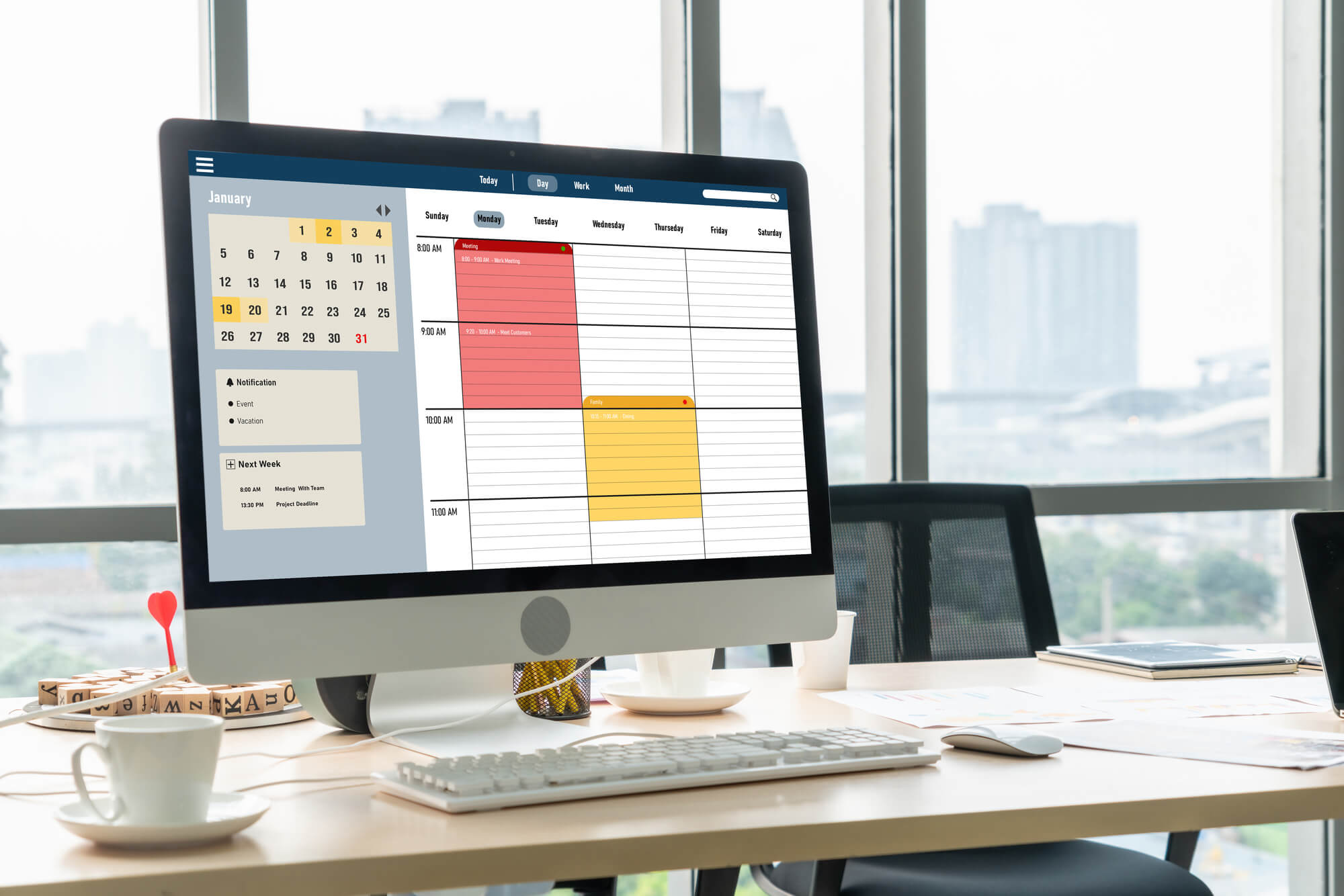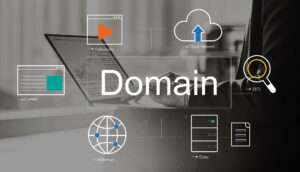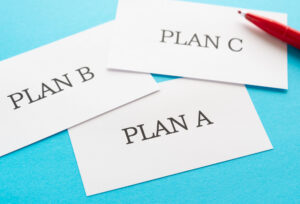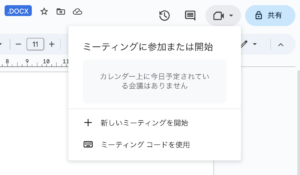Google Workspace(グーグルワークスペース)には、メールやチャット、ビデオ会議、スケジュール管理など、ビジネスで必要な機能が搭載されています。
本記事では、Google WorkspaceのGmail やGoogle Meetなど、便利な使い方や活用シーンを紹介します。各機能の新しい使い方を発見できるので、ぜひ最後までご覧ください。
Google Workspaceとは

Google Workspace(グーグルワークスペース)とは、Googleが開発したビジネスソフトウェアのパッケージです。文書作成や表計算、プレゼンテーションなど、オフィス業務向けのソフトウェアがまとめられています。組織内の仕事を効率化し、生産性を高める目的で開発されました。
Google Workspaceに搭載されている機能や、できることの詳細については、以下の記事で紹介しています。
関連リンク
Google Workspaceの主な機能一覧と、できることを紹介
Google Workspaceを使いこなす
Google Workspaceを活用することで、メール送信、ビデオ会議、予定管理、文書作成など、さまざまなタスクを効率化できます。ここでは、便利な使い方を何点か挙げて解説します。
Gmailで休暇中のメールに自動返信
Webブラウザ上で自分のGoogleアカウントにログインするだけで、メールの送受信が可能なGmail。メールソフトを別途用意する手間がなく、スマートフォンとも簡単に同期が可能なため、普段から利用している人も多いはずです。
Gmailの便利な使い方として「自動返信機能」があります。たとえば会社の年末年始休暇や夏季休暇など、長期休暇で仕事のメールチェックができない場合には、この自動返信機能を設定しておくと良いでしょう。
自動返信のメッセージを設定する際に、「長期休暇中のため、返信は●月●日以降に対応させていただきます」などと、すぐに返信できない旨を明記しておきます。すると、休暇中に連絡を取ろうとしてきた相手に、自動で状況を知らせることが可能になります。
設定の仕方は、以下のとおりです。
- Gmailの設定画面>「不在通知」の項目を選択
- 「不在通知 ON」に設定
- 件名や本文、開始日、終了日を入力
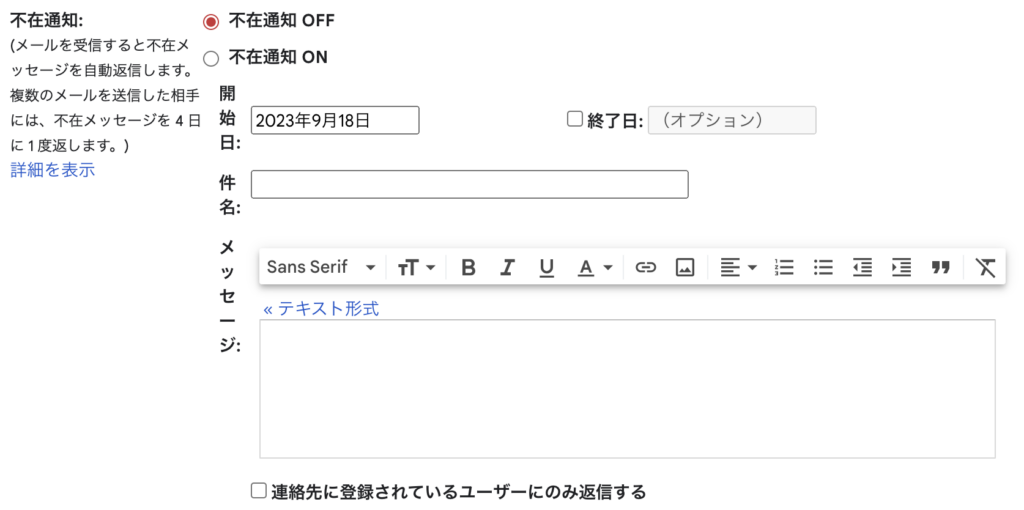
詳細は、「Gmailヘルプ」をご参照ください。
Google MeetにGoogleドキュメントから直接参加
ビデオ会議ツールの「Google Meet」。ビデオ会議の実施はもちろんのこと、通話相手とドキュメント、スプレッドシート、スライドなど、画面共有しながらの打ち合わせが可能です。
Google Meetの便利な使い方として、ドキュメントから参加する方法があります。
たとえば、チームメンバーからドキュメントの共有を受けたとしましょう。その文書を読んで「この相手とミーティングが必要だ」と考えた際、ドキュメント右上に表示される「カメラマーク」をクリックするだけで、ビデオ会議を即時開始できます。
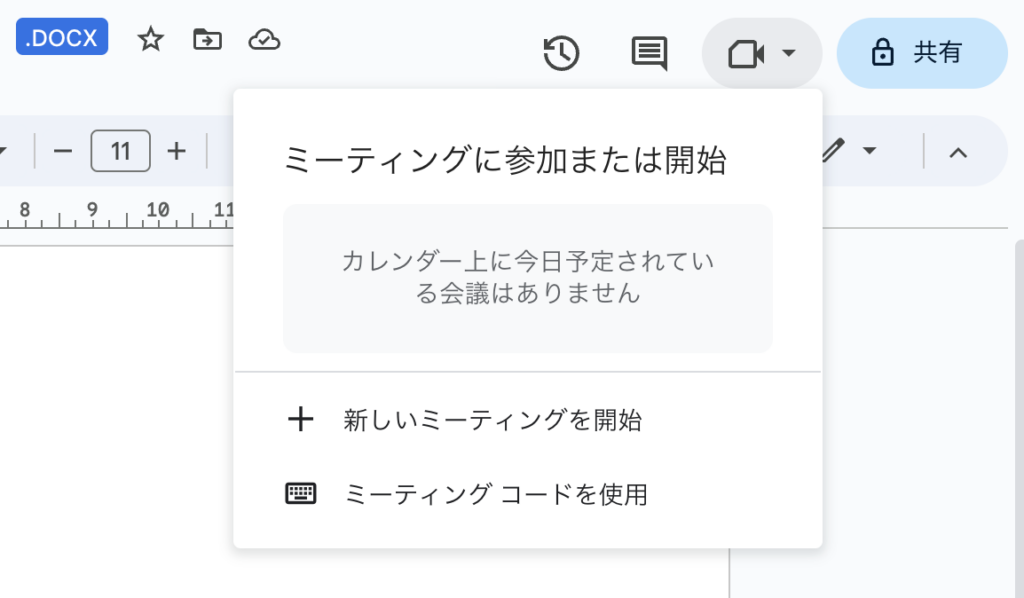
すでに予定を設定済みの会議があれば、カメラマークをクリックするとスケジュールの詳細が表示されます。スケジュールをクリックして参加するか、会議コードを付与されている場合には、コード入力で参加することも可能です。
詳細は、「Googleドキュメント エディタ ヘルプ」をご参照ください。
Google Calendarの予定に資料を添付
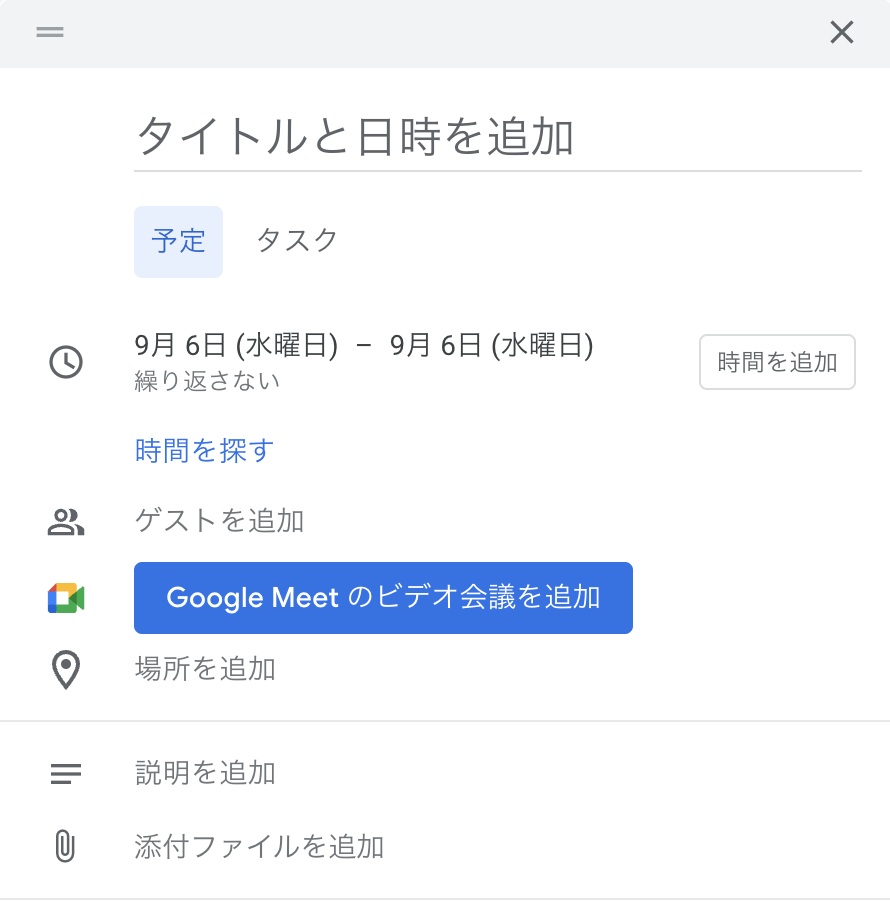
チーム内の予定を可視化・共有し、スケジュール管理を効率化できるGoogle Calendar。単にミーティング予定などを登録するだけでなく、会議に使用するファイルも添付可能です。
たとえば会議予定をカレンダー登録する際に、当日使用するドキュメントやスプレッドシート、スライドなどを添付しておけば、会議中に慌てて資料をGoogle Driveから探し出す手間が省けます。ユーザーを会議へ招待する際、あらかじめ資料へのアクセス権を付与しておくことで、事前に目を通してもらうことも可能に。
ファイル添付の手順は、以下のとおりです。
- Google Calendarに予定を登録
- ポップアップ画面が表示される
- ポップアップ画面内の最下部にある「添付ファイルを追加」をクリック
- Google Driveから該当ファイルを選択して追加するか、ローカル環境からアップロード
- 予定を保存
詳細は、「Google カレンダー ヘルプ」をご覧ください。
Googleドキュメントに音声入力
文書作成ソフトのGoogleドキュメントでは、音声入力も可能です。タイピング速度に自信が無い方でも、口頭で話すだけで素早くテキスト化することが可能に。
たとえば、ミーティング中に手書きしたメモをGoogle Driveに保存しておきたいとき、ドキュメントを開いて音声入力すれば、タイピングするよりもスピーディーかつ手軽に行えます。
長文ドキュメント作成の際も「タイピングするより、自分の頭の中に浮かんだことをまずは口頭で話して、あとで推敲しながら整える」といった活用法も想定できるでしょう。
音声入力の手順は、簡単です。
- パソコンのマイクが入力可能な状態かどうか、ローカル環境を確認
- Googleドキュメントを開く
- 右上のメニューバーで「ツール>音声入力」を選択
- ドキュメント上にマイクのボックスが表示される
- 話す準備ができたら、マイクをクリックし、日常会話の音量と速度ではっきりと話す
- 入力が終わったら、ドキュメント上に表示されているマイクのボックスをもう一度クリック
詳細は、「Google ドキュメント エディタ ヘルプ」をご覧ください。
管理者はCookieをリセットして不正アクセスを予防
組織内のGoogle Workspace管理者は、「Google管理コンソール」からユーザーのセキュリティ設定を管理できます。
この機能は、ユーザーがスマートフォンやパソコンなどのデバイスを紛失した場合に役立ちます。ユーザーのログインCookieをリセットすることで、すべてのデバイスやブラウザでGoogleアカウントからログアウトされ、不正アクセスを予防できます。
Cookieリセットの手順は、以下のとおりです。
- Google 管理コンソールに、管理者アカウントでログイン
- 管理コンソール左上の、メニュー アイコン > ディレクトリ> ユーザー に移動
- ユーザーリストから、該当するユーザーを探し出す
- ユーザーの名前をクリックし、そのユーザーのアカウントページを開く
- セキュリティ をクリック
- ログイン Cookie > リセットをクリック
- 完了
ユーザーがログアウトされるまでに、1時間ほどかかる場合があります。
詳細は、「Google Workspace 管理者 ヘルプ」をご覧ください。
Outlookと連携してGmailにアクセスする
現在、メールやカレンダーソフトに「Microsoft Outlook」を利用している方も、Google Workspaceと同期が可能です。たとえば「会社のメールがGmailになったけれどGmailの操作に不慣れなので、Outlookで送受信したい」といった場合でも、そのままOutlookを使い続けられます。
同期の設定は、Google Workspace Sync for Microsoft Outlookを利用することで可能になります。
まずGoogle Workspaceの管理者が、Google管理コンソールで「Google Workspace Sync for Microsoft Outlook」を設定します。その後ユーザーが各自のパソコンに「Google Workspace Sync for Microsoft Outlook」をインストールして、データの同期を開始します。
詳しい手順は「Google Workspace 管理者 ヘルプ」をご覧ください。
Google Workspaceの活用シーン
Google Workspaceをおすすめできる、3つの活用シーンについて解説します。
働き方改革

Google Workspaceの各機能は、スマートフォンやタブレット端末など、モバイル環境からもアクセスしやすいUIになっています。そのため、テレワークやハイブリッドワークを推進したいと考えている組織におすすめです。
GmailやGoogle Meet、Google Drive、ドキュメントやスプレッドシートなど、それぞれモバイル向けアプリが提供されています。またパソコンのOSがWindows/Macいずれの場合であっても、環境を問わずにアクセス可能です。
テレワークやハイブリッドワークを推進しようとすると、「メンバーが業務に使用するデバイス環境が人によってまちまち」といった課題が起こりがちです。そういった場合でも、Google Workspaceを活用することで、多種多様な環境から同一のファイルやアプリケーションにアクセスでき、より柔軟な働き方が実現するでしょう。
社内コミュニケーションの活発化
Google Meetを活用することで、チャットやビデオ会議を利用できます。電話によるコミュニケーションと比較して、チャットやビデオ会議には多くのメリットがあると考えられます。
たとえば「先輩や上司に電話をかけて、業務上の相談をしよう」という場面を想定してみましょう。電話には「相手の仕事時間を奪ってしまう」「相手の集中力を途切れさせてしまう」「伝達ミスが起きやすい」といったデメリットもあります。
一方、チャットを活用すれば、受け手側は都合の良い時間に内容を確認して対応できます。送信内容がテキストで残り、後で読み返すことも可能なため、伝達ミスのリスクも低減するでしょう。
詳しい相談をしたい場合には、Google Calendarで互いの都合をすり合わせてビデオ会議の予定を確保しましょう。互いの業務時間を極力無駄にせず、ミーティングの時間を確保できます。
チャットやビデオ会議の利点についてチーム内で共通認識を持ち、うまく活用できれば社内コミュニケーションがより充実するでしょう。
セキュリティ向上
Google Workspaceは、組織がリモートワークやハイブリッドワーク環境を推進する中で、セキュリティ向上にも寄与します。
たとえば「サイバー攻撃によるビジネスデータの流出が心配」と考えているならば、Google Workspaceの「2段階認証プロセス」を有効化すると良いでしょう。ログイン手順を2段階にすることで、サイバー犯罪対策を強化できます。
また、管理者はエンドポイント管理とリセット(Cookieリセット)を実行可能です。万が一、メンバーがスマートフォンやタブレット端末を紛失してしまった場合でも、第三者による不正アクセスを予防できます。
セキュリティ面の機能も理解しておくことで、リモートワークやハイブリッドワークを安心して推進できるでしょう。
まとめ
本記事では、Google Workspaceの便利な使い方をいくつかピックアップして解説しました。
「メールの自動返信」「ドキュメントの音声入力」「Microsoft Outlookとの連携」など、日常業務の中のちょっとした手間やストレスから解放される機能が多いといえます。
設定作業はわずか数ステップで終わる簡単なものばかりなので、ぜひ一度、実際に体験してみてください。
Google Workspaceの活用法をさまざまな角度から知って、チームの業務効率化を一歩ずつ進めていきましょう。