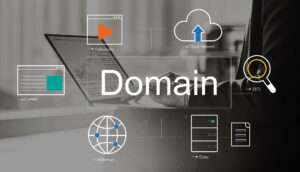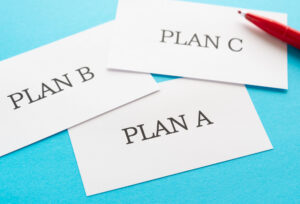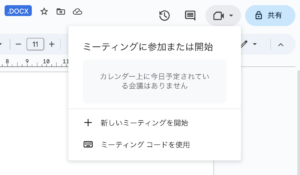Google Workspace(グーグルワークスペース)の管理コンソールでは、ユーザー管理やグループ作成、セキュリティ管理などをまとめて行えます。管理者権限があれば各ユーザーの使用状況やセキュリティ設定を簡単に把握できるので、Google Workspaceを安全に使用できるようになります。
本記事では、Google Workspaceの活用に欠かせない管理コンソールの主な機能やできることを紹介します。
Google Workspaceの管理コンソールとは

管理コンソールとは、Google Workspace有料版の管理者権限を持つユーザーがアクセスできる管理画面のことです。管理コンソールでは、Google Workspaceのすべての機能設定を一元管理できます。
たとえば、
- ユーザーの追加・削除
- セキュリティに関する設定
- 組織内のユーザーが利用できるアプリケーションの設定
といった項目を簡単な操作で管理できます。人事異動や退職などで社内メンバーに変更があった場合、管理コンソールからすぐに対応可能です。
なお、管理コンソールはGoogle Workspace有料版でのみ利用でき、無料版にこの機能はありません。
Google Workspaceの管理コンソールでできること

管理コンソールの主な機能と、設定できる項目についてさらに詳しく解説します。
ユーザー管理
ユーザー管理では、次のような設定が可能です。
- 新規ユーザーがGoogle Workspaceにアクセスできるよう、アカウントを追加する
- 既存ユーザーの情報を更新する(例:氏名の変更や、参加グループの編集など)
- アカウント削除(例:退職に伴うメンバー削除)
- 管理者権限の付与
管理者権限とは、管理コンソールにアクセスできる権限のことです。管理者権限を持っていれば、上記で挙げたユーザーの編集や追加、削除などの操作が可能になります。
社内のメンバーに異動や変更があった場合には、まずはこのユーザー管理にアクセスしましょう。個別のメンバーに対して、業務上必要な範囲を精査してGoogle Workspaceへのアクセス権限を設定することが、セキュリティ対策の観点から大切です。
グループ作成
グループ作成の機能を活用することで、特定のチームや部署に対してチーム用のメールアドレスを発行できます。
チーム用のメールアドレスを発行すると、メーリングリストが作成され、グループ内での情報共有を効率化できます。具体的にはチーム内のメンバーにメールを一括送信したり、Google Calendarの会議にチームメンバーを一括招待したりすることなどが可能になります。グループ作成は、管理コンソール内のコアサービスともいえるでしょう。
さらに、GoogleグループというWebフォーラム機能も使用可能です。チームや部署内のメンバーのアカウントを、ひとまとめにグループ化して情報共有ができる機能です。メッセージの投稿で、同一グループ内のメンバーと気軽に会話ができる「ディスカッション」という場も作成できます。
アプリケーション管理
アプリケーション管理では、たとえば
- Gmail
- Google Calendar
- Google Meet
など、Google Workspaceでユーザーが使用可能なアプリケーションを管理できます。
加えて、
- Googleが提供する他のサービス(写真や動画管理など)
- Webアプリとモバイルアプリ(iOSやAndroidアプリなど)
- サードパーティー製アプリ(Google社以外の第三者が開発したGoogle Workspace向けアプリケーション)
の管理も可能です。 アプリケーション設定では、
以下の操作ができます。
- 組織の外部とのファイル共有を全面禁止に設定する
- ファイルのリンク共有を組織内に限定する
たとえば、「組織内でGoogleドキュメントやスプレッドシート、スライドなどを利用しながら、セキュリティ対策を強化したい」といった場面で活用すると良いでしょう。
セキュリティ管理
セキュリティの管理画面では、
- 2段階認証の設定
- パスワードの設定
- Google Workspaceにアクセスするデバイス管理
など、Google Workspaceのセキュリティに関する設定ができます。
リモートワークやハイブリッドワークといった新たな働き方が普及した昨今、エンドポイント管理を強化したいと考えている会社も多いはずです。エンドポイント管理とは、組織内ユーザーの、スマホやタブレット、ノートパソコンといったデバイスのセキュリティを管理することです。
デバイスの管理画面では、
- Google Workspaceにアクセスしている各端末の使用状況の確認
- セキュリティ管理
- アクセス制限
などを実行可能です。 万が一、ユーザーがデバイスを紛失してしまった場合には、アクセス制限を実行することで、不正アクセスを防ぐことが可能です。
レポート
レポートは、
- 組織内のユーザーのGoogle Workspaceへのアクセス状況
- 発生したアクティビティログ
- アプリごとの使用容量
などを可視化できる場所です。
ユーザーによるデータ共有の状況や、Google Workspaceにアクセスした手段、適切なセキュリティ対策の採用状況について、包括的に把握できます。
たとえば、
- 2段階認証の実施状況
- ユーザーごとのDrive使用状況
- 詳細なログイベント
などを確認可能です。
またユーザーレポートでは、組織内のユーザー一人ひとりに関して、以下のようなアクティビティログを把握できます。
- 送信メール件数
- 作成・共有したファイル数 など
レポート機能を管理者が定期的にモニタリングしておくことで、データ漏えいや不正使用が生じた際などに、早期にGoogle Workspace上の不審な動きを察知できます。セキュリティ上のリスク低減に役立ちます。
Google Workspaceの管理コンソールに関するよくある質問
Google Workspaceの管理コンソールに関して、よくある質問と回答をまとめました。
管理コンソールにログインする方法は?
管理コンソールにログインするには、前提として管理者アカウントを保有している必要があります。
業務上、「管理コンソールへのアクセス権限が新規で必要になった」という場合には、既に管理者となっているユーザーに依頼して、権限付与をしてもらう必要があります。
管理者権限を持っているユーザーは、
- Webブラウザからadmin.google.com にアクセス
- 管理者アカウント(末尾が @gmail.com でないもの)のメールアドレスとパスワードを入力
という手順でログイン可能です。
参考:
管理コンソールにログインする|Google Workspace管理者ヘルプ
管理コンソールの利用は有料ですか?
管理コンソールの利用に関して、別途追加料金は発生しません。 しかし前提として、Google Workspaceの有料プランを契約している組織でなければ、管理コンソールの機能は利用できません。
まとめ
本記事では、Google Workspaceの管理コンソールの詳しい使い方について解説しました。シンプルな操作で、組織内のセキュリティ向上や業務効率化を図ることが可能です。とくにセキュリティ面に関しては、重要な機能も多いです。
組織内でGoogle Workspaceの管理者となっているユーザーは、管理コンソール上で操作できる項目を覚えておくと良いでしょう。万が一、セキュリティ上のアクシデントが発生した場合にスピーディーな対応が可能になります。
本記事をぜひ、Google Workspaceの安全な管理と運用に役立てていただければ幸いです。