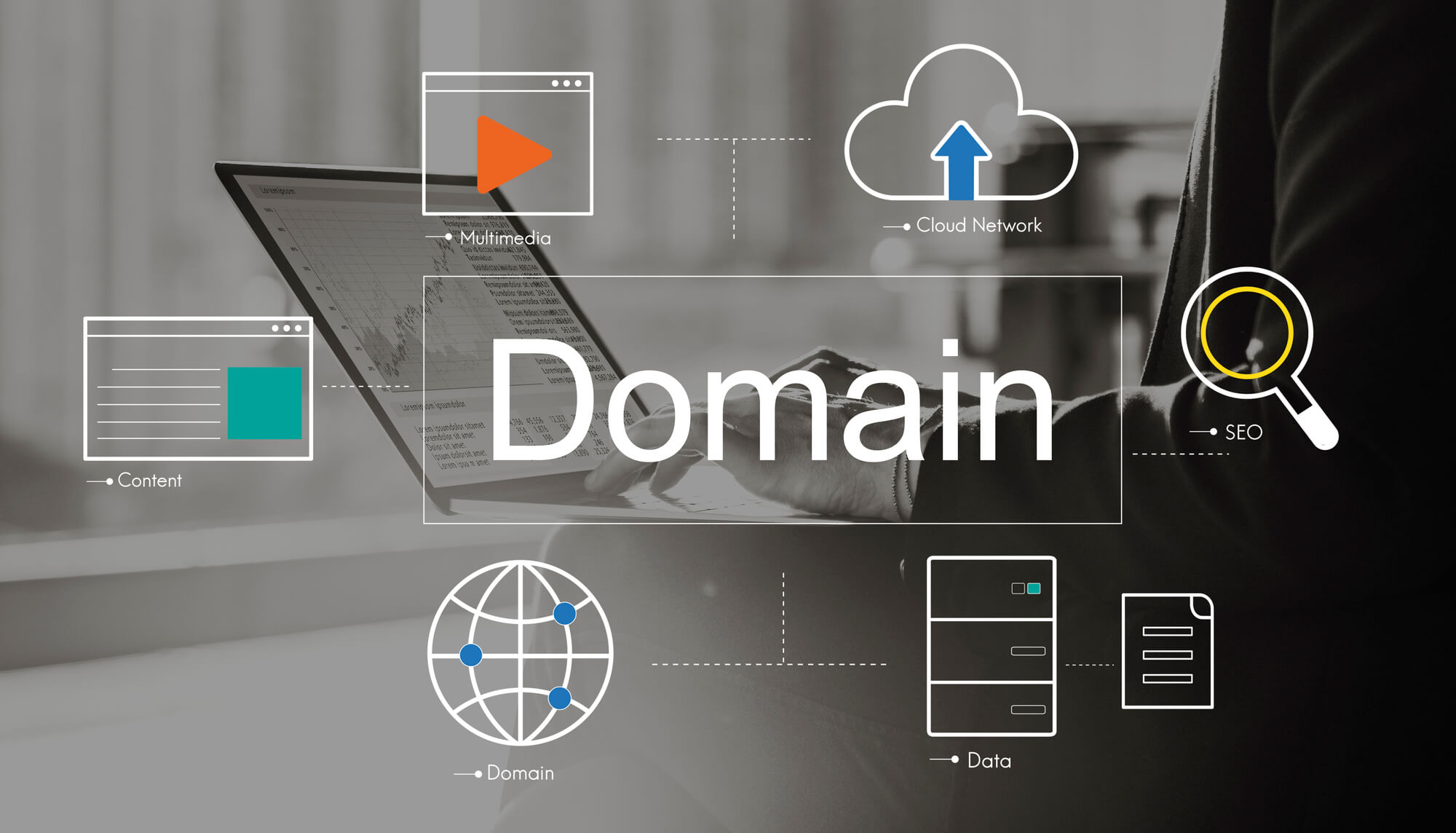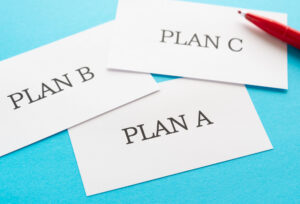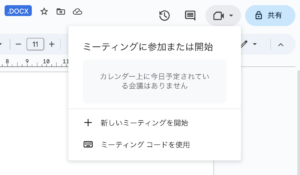Google Workspaceの有料版を申し込むと、独自ドメインを設定できます。メールアドレスの@以降に、自社や店名、屋号などの独自ドメインを設定できるため、ビジネスにおける信頼性向上に役立ちます。
この記事では、独自ドメインに関する基礎知識や、Google Workspaceに独自ドメインを設定、追加する方法を解説しているので、ぜひ参考にしてください。
独自ドメインとは

そもそもドメインとは、インターネット上の住所のようなものです。たとえばWebサイトなら、「https://www.example.com」の「example.com」部分がドメインにあたります。メールアドレスであれば、「info@example.com」の@以降がドメインです。
独自ドメインは、「https://www.example.com」の「example」部分に自分の好きな文字列を指定した、世界でひとつだけのドメインを指します。法人の場合は企業名、フリーランスなら屋号を設定することが多いでしょう。
Google Workspaceでは、ドメインにより組織を識別し、各種アプリケーションを管理します。そのためGoogle Workspaceを使用するには、独自ドメインが必要となります。
共有ドメインとの違い
ドメインには独自ドメインのほか、共有ドメインがあります。
共有ドメインとは、サーバー会社などが提供するドメインのこと。独自ドメインとは異なり、企業名や屋号など好きな文字列で作成できません。
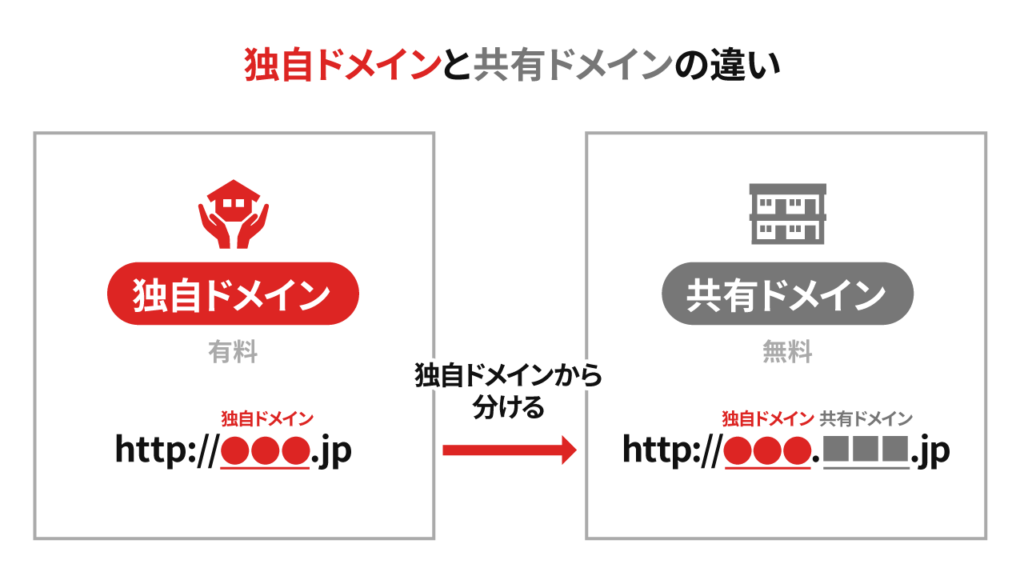
例えるなら、独自ドメインが「戸建て」、共有ドメインが「複数世帯が集まるマンション」です。
ドメインを取得する方法
独自ドメインを取得する流れは、大きく分けると以下の3ステップです。
- ドメインを検討する
- 希望のドメインが使えるかどうかを確認する
- ドメインを購入する
まずは独自ドメインとして指定する文字列を検討しましょう。法人の場合は企業名を指定することが一般的ですが、同名の企業やサービスが存在している場合には、いくつか案を出しておくと良いでしょう。
次に希望のドメインが使えるかどうかを確認します。ドメイン取得サービスの「お名前.com」や「Xserver」内で検索すると、使用可能かどうかがわかります。
使用可能であれば、そのまま画面の指示に従ってドメイン購入を進めてください。
なお、以前はGoogleが運営するドメイン登録サービス「Google Domains」を利用できましたが、事業売却により新規ドメイン登録サービスの提供を終了しています。
独自ドメインを設定するメリット
独自ドメインの利用で得られるメリットとして、一つ目に信頼性の向上が挙げられます。
取引相手にフリーメールのアドレスを使って添付ファイルを送信した場合、取引先の規模やセキュリティポリシーによっては相手に不安を抱かせてしまう可能性があります。しかし独自ドメインであれば、そのような不安を感じさせる心配はありません。
メリットの二つ目に、認知度の向上があります。先述の通り、独自ドメインには主に企業名や提供するサービス名などが指定されます。ドメインにそれらの文字列が入っていることで目にしてもらう機会が増え、認知度の向上につながります。
Google Workspaceで独自ドメインを設定する方法
独自ドメインについて理解できたところで、ここからはGoogle Workspaceで独自ドメインを設定する方法を紹介します。
①Google Workspaceに申し込む
まずは、公式ページの「無料試用を開始」から申し込みを開始しましょう。
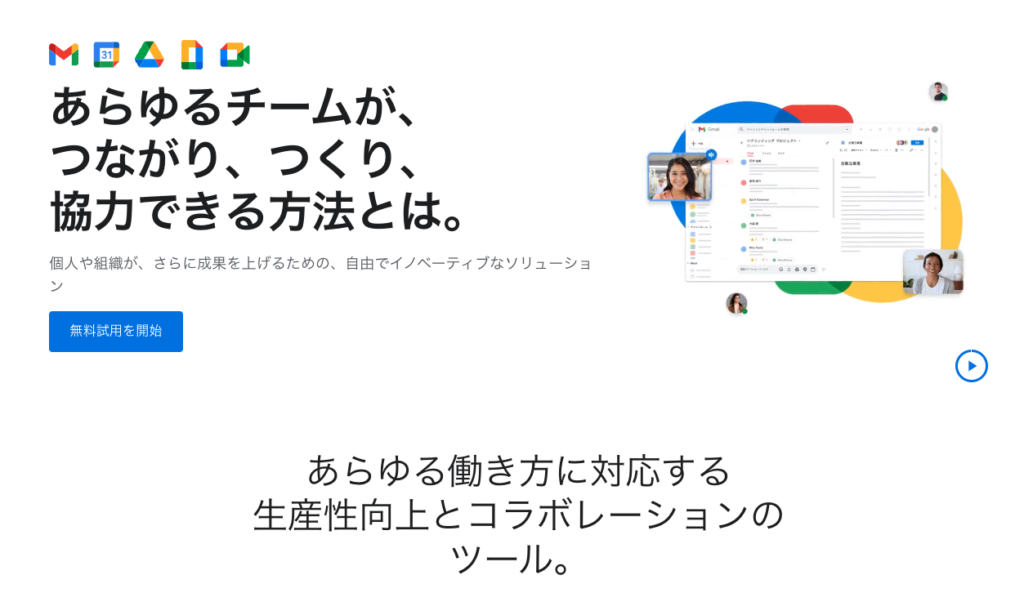
②管理コンソールにアクセスする
無料試用の申し込みが完了すると、指定したメールアドレス宛にアカウント開設のお知らせメールが届きます。
メールから管理コンソールにアクセスできるので、パスワード設定や規約への同意を済ませましょう。管理コンソールとは、ユーザーの追加と削除、デバイス設定などが行えるGoogle Workspaceの管理画面のことです。
なおアカウント開設のお知らせメール受信後、48時間以内に上記の対応を完了する必要があるので注意してください。
③「ドメイン所有権の証明」のTXTレコードを表示する
次に、ドメイン所有権の証明のためTXTレコードを確認しましょう。ドメイン所有権の証明をすることで、第三者が勝手に独自ドメインを使用してGoogle Workspaceに申し込むのを防ぎます。
管理コンソールから「ドメインの所有権を証明」を選択し、画面に表示される手順に沿って手続きを行ってください。
「Google Workspaceを設定しましょう」というセットアップ画面で、「所有権を証明」をクリックします。
そのまま進めていくと、「google-site-verification=…」という文字列が表示されます。この文字列がTXTレコードなので、コピーしておきましょう。
④ドメイン管理事業者のDNS管理画面でTXTレコードを追加する
ここでの手順は、ドメイン管理事業者により若干異なるので注意が必要です。例として一般的な流れを説明します。
まず、ドメイン管理事業者のサイトにログインしましょう。
ログインできたら、DNSを管理する画面を開いてください。一般的には、以下のような名称であることが多いです。
- DNS設定/DNS管理
- 詳細設定
- ネームサーバーの管理
- コントロールパネル など
DNS管理画面を開いたら、コピーしたTXTレコードをペーストして追加し、保存しましょう。
- 種別(Type): TXT
- 指定先(Value):③でコピーした「google-site-verification=…」からはじまるTXTレコードの文字列
⑤Google Workspaceの管理コンソールで確認する
ドメイン管理事業者サイト側での作業が完了したら、Google Workspaceの管理コンソールに戻ります。
「ドメイン所有権の証明」画面から、TXTレコードが認識されているかを確認しましょう。
ドメイン管理事業者によっては、レコードの反映までに時間がかかる場合があります。Google Workspaceの管理コンソール上から反映が確認できないときは、1時間ほど時間をおいてから再度確認してみてください。
なお、ドメイン所有権の証明は登録後9日以内に完了させる必要があります。期間内に完了できない場合、Google Workspaceアカウントは自動キャンセルとなるので注意しましょう。
Google Workspaceにドメインを追加する方法

Google Workspaceでは、複数のドメインを追加できます。複数のブランドやサービスを展開していてほかにもドメインがある場合は、Google Workspaceにドメインを追加しましょう。
メインで使用するドメインのことを「プライマリドメイン」、それ以外は「セカンダリドメイン」と呼び、ここではセカンダリドメインをGoogle Workspaceに追加する方法を解説します。
①管理コンソールからドメインの管理にアクセスする
管理者アカウントでGoogle Workspaceの管理コンソールにアクセスします。
ホームが表示されたら、「ドメイン」「ドメインの管理」の順にクリックし、「ドメインを追加」を選択しましょう。

②追加するドメイン名を入力する
「ドメインの追加」画面では、セカンダリドメインとして指定したいドメイン名を入力します。
「ドメインの種類を選択」の項目で、「セカンダリドメイン」を選択し、「ドメインを追加して所有権を証明」をクリックします。
③追加したドメインの所有権を証明する
プライマリドメインを設定したときと同様に、TXTレコードをコピーします。ドメイン管理事業者のDNS管理画面で、コピーしたTXTレコードをペーストして追加しましょう。
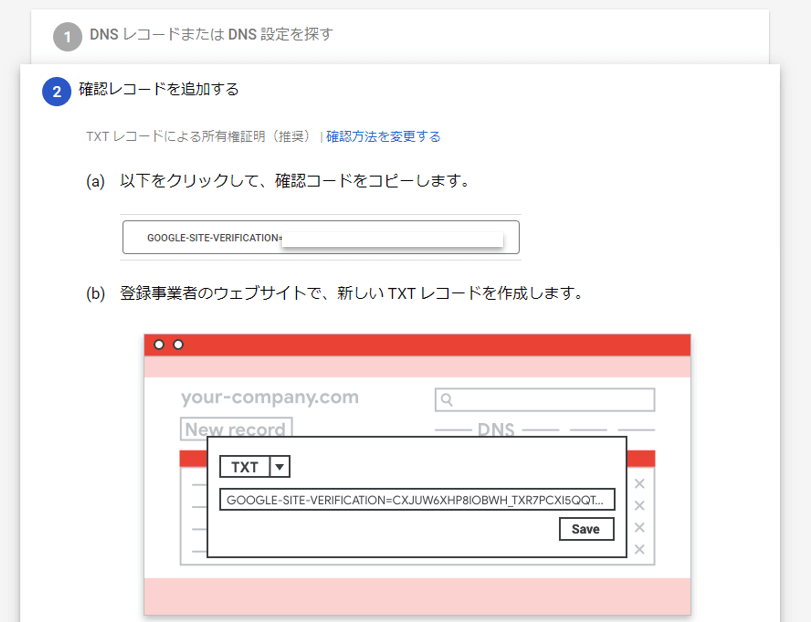
追加が完了したら管理コンソールのドメイン管理に戻り、「ドメインの所有権を証明」を選択してください。
追加したTXTレコードがGoogleに認識されると、ステータスが「確認済み」になります。
「確認済み」と表示されたら、続いてセカンダリドメインにてメールを受信できるよう、以下の手順で設定を進めましょう。
- 開いている画面上から「Gmailを有効にする」をクリック
- 「MXレコードを設定」を選択
- Gmail有効化についての確認画面が表示されるので、準備が完了している場合はチェックを入れて「続行」をクリック
- 画面の指示に従い、ドメイン管理事業者サイトのDNS管理画面に移動
- Google Workspaceの管理コンソールに表示されたMXレコードを追加
- 追加が完了したら管理コンソールに戻り、「GMAILを有効にする」をクリック
Gmailの有効化が完了すると、ステータスが「Gmail を有効にしました」になります。これをもって、セカンダリドメインの追加は完了です。
関連記事
Google WorkspaceでGmailを有効化する方法を紹介
まとめ
Google Workspaceではドメインにより組織を識別し、さまざまなアプリケーションを管理します。そのためGoogle Workspaceを使用するには独自ドメインが必要です。
Google Workspaceへの独自ドメインの設定や追加は、管理コンソールから操作します。その際、ドメイン所有権の証明が必要になり、使用しているドメイン管理事業者によって若干手順が異なる点に注意してください。
この記事を参考にGoogle Workspaceへ独自ドメインを設定して、組織の認知度向上やコラボレーションの強化を図りましょう。