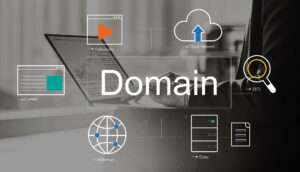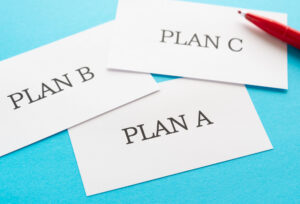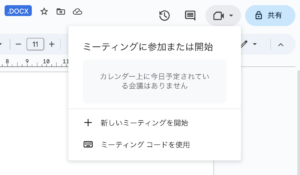Google Workspaceは、世界中の企業や組織で利用されているグループウェアサービスです。Googleの公式サイトから直接申し込む、または代理店に依頼することで導入できます。
本記事では、Google Workspaceの導入前の準備から契約、導入後の初期設定までの3つの手順を紹介します。Google Workspaceの活用をご検討の際は、ぜひ参考にしてください。
手順1:Google Workspace導入前の準備

Google Workspaceの導入前に決定しておくべき事項や、いくつか準備が必要なものがあります。あらかじめポイントを整理しておくと導入がスムーズになるので、詳しく解説します。
①契約プラン(エディション)を決定する
| プラン名 | Business Starter | Business Standard | Business Plus | Enterprise |
|---|---|---|---|---|
| 料金(1ユーザー あたり) | ¥680 | ¥1,360 | ¥2,040 | 要問合せ |
| ストレージ容量 | 30GB | 2TB | 5TB | 5TB (追加可能) |
| ビデオ会議の 参加人数 | 〜100人 | 〜150人 | 〜500人 | 〜1000人 |
| ノイズキャンセル | × | 〇 | 〇 | 〇 |
| カレンダー | 〇 | 〇 | 〇 | 〇 |
| スケジュールの 予約ページ | × | 〇 | 〇 | 〇 |
| 広告なし Gmail利用 | 〇 | 〇 | 〇 | 〇 |
まずは契約するプラン(エディション)を決めましょう。利用するユーザー数やストレージ容量、利用したい機能に応じて4つのプランが存在します。
たとえば個人事業主や小規模事業者なら、まずは最も安価に利用できる「Business Starter」というプランを検討すると良いでしょう。ただし「Business Starter」ではストレージ容量が30GBに制限されています。より多くの利用人数や保存容量に対応したプランを求める場合は、「Business Standard」も含めて検討すると良いでしょう。「Business Plus」や「Enterprise」ではさらに大規模な組織での活用が想定されています。
「ストレージ容量」と「(一度に参加可能な)ビデオ会議の参加人数」を考慮したうえで、自社に最適なプランを判断するのがおすすめです。
関連記事
Google Workspaceの料金プランを比較!選び方やG Suiteとの違いも紹介
②導入者・管理者・利用人数を決定する
次に「導入者」「管理者」「利用人数」を決めましょう。
導入者とは、たとえば社内のIT部門のメンバーなど、Google Workspaceの導入プロジェクトを進めていく担当者のことです。
管理者は、導入後に管理コンソール(Google Workspaceの管理画面)にログインして、さまざまな項目を設定する担当者です。ユーザーの追加と削除、Google Workspaceにアクセス可能なデバイス管理、セキュリティ設定などを操作する権限があります。
「利用人数」について、たとえば大企業では数百人規模になるケースも想定されます。このような場合には、全従業員に対して一挙に導入すると、現場が混乱してしまう場合もあります。実際に操作する人が「使いこなせない」「業務にフィットしない」と感じてしまうと、せっかく優れたツールを導入しても現場に定着しない懸念もあります。
したがって組織規模が大きい場合は、まず「導入者」がトライアル的に利用を開始し、続いて「管理者」を含めた先行ユーザーへの導入が終わってから、全社に利用権限を解放すると良いでしょう。導入フェーズを分けて、利用人数を決定していくのもひとつの方法です。
③導入計画を策定する
続いて、導入計画を策定しましょう。 とくに、既に別のグループウェアを利用している場合には、次のようなポイントを明らかにして社内に周知することが大切です。
- Google Workspaceの申し込み時期
- 既存システムからGoogle Workspaceへのデータ移行時期
- Google Workspaceの利用開始時期
- 既存システムの解約時期
日々の業務で使用するデータ移行や、グループウェアの切り替え時期を周知しないまま導入を進めてしまうと社内が混乱してしまうので、スケジュールの可視化は不可欠です。
④申し込みに必要なものを準備する
申し込み時期を具体的に決めたら、契約前に以下のポイントも押さえておきましょう。
- 独自ドメイン名
ドメイン名は、メールアドレスのうち「@」以降を指します。たとえば個人で無料のGmailを利用している場合は「@gmail.com」というドメインになります。しかし会社で取引先にメールを送信する場合には、自社の独自ドメインを設定したほうが所属先企業を正確に表すことができ、より相手から信頼を得やすいでしょう。新規で独自ドメインを取得する必要があるかどうか、GoogleWorkspaceの申し込み前に確認しましょう。
- 法人用クレジットカード
Google Workspaceを公式サイトから直接申し込む場合は、利用料金の支払いのために法人用クレジットカード番号の入力が必須です。申し込み前に会社のクレジットカードの管理担当者と相談のうえ、カード番号を把握しておきましょう。
なお、「クレジットカード払い以外の支払い方法(請求書払いなど)を希望」する場合には、代理店経由でGoogle Workspaceの利用を申し込む方法もあります。代理店との契約に関しては、次項で詳しく解説します。
手順2:Google Workspaceの契約方法を確認
導入準備が終わったら、申込・契約の段階に移ります。
Google Workspaceの契約方法は、「公式サイトから直接申し込み」と「代理店経由での申し込み」の2種類があります。それぞれの違いを解説します。
直接申し込む方法
Google Workspaceの公式サイトから、希望のプラン(エディション)を選択して直接申し込む方法です。 公式サイトから申し込む際は
- ビジネス名(会社名や、屋号)
- 従業員数
- 国籍
- 管理者の氏名、メールアドレス、パスワード
などの入力が必要です。
公式サイトから直接申し込みをすると最大10ユーザーまで、14日間は無料でトライアル利用できます。
代理店経由で申し込む方法
代理店経由で申し込む方法もあります。
代理店とはGoogleWorkspaceの導入や初期設定、データ移行を支援してくれるパートナー企業のことで、こちらのサイトから希望対応エリアなどを絞り込んで検索できます。
Google Workspaceの公式サイトから直接申し込む場合と比べて、初期設定やデータ移行作業を任せられる分、追加料金が必要になります。
なお代理店によって提供可能なサポート範囲や料金は異なるので、必ず詳細を問い合わせましょう。
どちらの契約方法がおすすめ?
次表は、公式サイトから直接申し込む場合と、代理店経由で申し込む場合について、それぞれの特徴をまとめたものです。
| 直接申し込み | 代理店経由 | |
|---|---|---|
| 支払い方法 | クレジットカード | 請求書払いも可能 |
| サポート体制 | Google Workspaceサポート(メール、チャット、電話)や、ヘルプセンター、コミュニティに問い合わせて自社で課題解決 | 導入、初期設定、データ移行、導入後アドバイスなど手厚いサポート体制あり |
| 月額費用の総額 | システム利用料のみ。 Google Workspaceサポートの利用は基本的に追加料金なし | サポートに対する追加費用が必要 |
フリーランス・個人事業主のような小規模事業者には、Google Workspaceサポートの助けを借りながら、月額費用を抑えて運用できる「直接申し込み」がおすすめです。
一方、「ユーザー数が多い」「旧システムから移行すべきデータが大量」「システム移行のスケジュール策定に関して、適切なアドバイスが欲しい」といった場合には、代理店の利用がおすすめです。初期設定や移行作業がスムーズになり、導入後も自社に適した活用方法に関して助言を受けられるなどのメリットがあります。
どちらの契約方法が自社に適しているかは、「サポートの手厚さ」で判断すると良いでしょう。
手順3:Google Workspace導入後の初期設定
契約が完了したら、Google Workspaceの初期設定を開始しましょう。
①ドメイン所有権の証明
まずはドメイン所有権の証明を行います。この作業の目的は、ドメインの安全性を確保することです。
「今からGoogle Workspaceに設定するドメインは、自社が所有するドメインである」という証明をして、第三者が自社のドメインを利用してGoogle Workspaceに申し込むのを防ぎます。
具体的な実施手順は以下の通りです。
- Google Workspaceの管理コンソールでTXTレコードを取得
- ドメイン管理事業者のDNS管理画面でTXTレコードを追加
Google Workspace側で確認手続きが完了すると、ドメイン所有権が自社にあることが確認され、第三者がなりすまして登録できなくなります。
なお代理店経由で申し込んでいる場合には、自社で実施する必要はありません。ドメインの設定や追加については、下記の記事で詳しく解説しています。あわせてぜひご覧ください。
関連記事
Google Workspaceでドメインを設定・追加する方法
②ユーザーアカウントやグループを作成
管理者が「管理コンソール」にログインし、GoogleWorkspaceを利用するユーザーのアカウントや、グループを作成します。作成を進めたら、対象の従業員へ周知しましょう。
③Gmailの有効化
次に、Google WorkspaceでGmailを有効化します。
- 管理コンソールからMXレコードを確認
- ドメイン管理事業者のDNS管理画面でMXレコードを追加
- Google WorkspaceにGmailの有効化を指示
Gmailを有効化する方法は、下記の記事で詳しく解説しているのであわせてご覧ください。
関連記事
Google WorkspaceでGmailを有効化する方法を紹介
④既存システムからのデータ移行
既存システムからデータ移行する項目(メール、連絡先、カレンダー、ドキュメントなど)を決めて、Google Workspaceへ移行します。
データの移行範囲が大規模に及ぶ場合は、「Google Workspace Migrate」というデータ移行ツールを活用する方法もあります。移行・同期に関して不明点がある場合には、Google Workspaceサポートに連絡するか、ヘルプセンターを活用してみましょう。
移行が完了したら、Google Workspaceの利用スタートです。
なお初期設定の手順に関して「自社では対応できない」と感じた場合は、代理店経由で申し込み、アドバイスを受けると良いでしょう。
まとめ
Google Workspaceをスムーズに導入して利用を開始するために、あらかじめ検討しておくべきポイントを詳しく紹介しました。また「直接申し込み」か「代理店経由で申し込み」のどちらを選択するかによっても、導入後に受けられるサポート内容が大きく変わってきます。
Google Workspaceの利用を円滑に開始して業務効率化を図るためには、自社に最適な契約方法を検討しましょう。