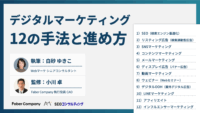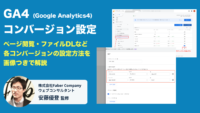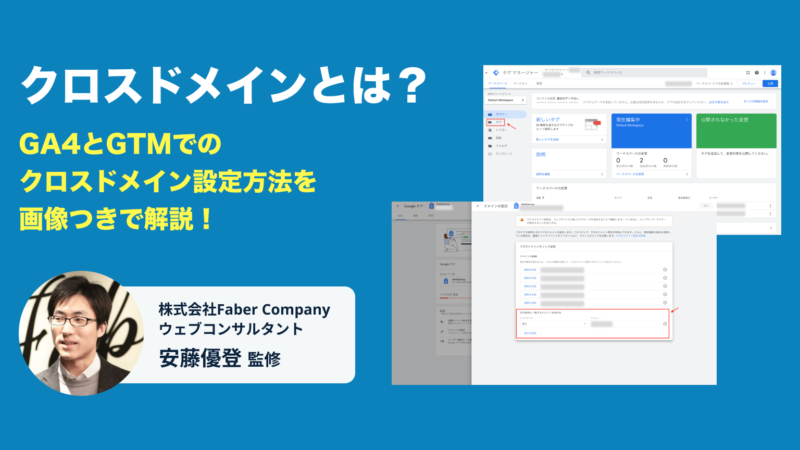
目次
クロスドメインとは、1つのサイトに2つ以上の異なるドメインが存在している状態のことです。GA4などのアクセス解析ツールやABテストツールでは、ドメインを跨いでユーザー行動を追跡・コンバージョンを計測する必要がある場合、クロスドメイントラッキング(クロスドメイン計測)を設定する必要があります。この記事では、クロスドメインの意味やメリット、GA4やGTMでクロスドメイン計測を設定する方法をわかりやすく解説します。
クロスドメインとは
クロスドメインとは、1つのサイトに2つ以上の異なるドメインが存在している状態のことです。
例えば、あるECサイトにおいて、商品詳細のページまでは「https://shop.com」だったのに、商品注文ボタンを押して遷移したページが「http://cart.com」である、といった場合は、クロスドメインであるということができます。
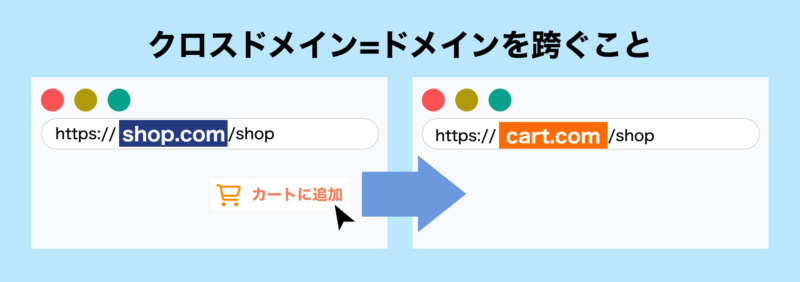
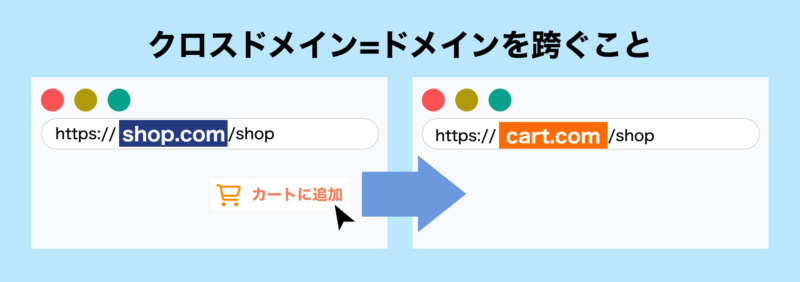
クロスドメイントラッキング(クロスドメイン計測)とは
クロスドメイン計測(クロスドメイントラッキング)とは、クロスドメイン、つまり2つ以上の異なるドメインが同じサイト内に存在した時に、ユーザー行動をはじめとした様々なデータをドメイン間で追跡・共有・把握できる仕組みのことです。Google Analytics 4(GA4)をはじめとしたアクセス解析ツールや、コンバージョン計測をする必要があるABテストツールなどによく搭載されています。
クロスドメイントラッキングの仕組み
クロスドメイントラッキングの仕組みにはいくつか種類がありますが、今回はその中でも、GA4が採用している方法をご紹介します。
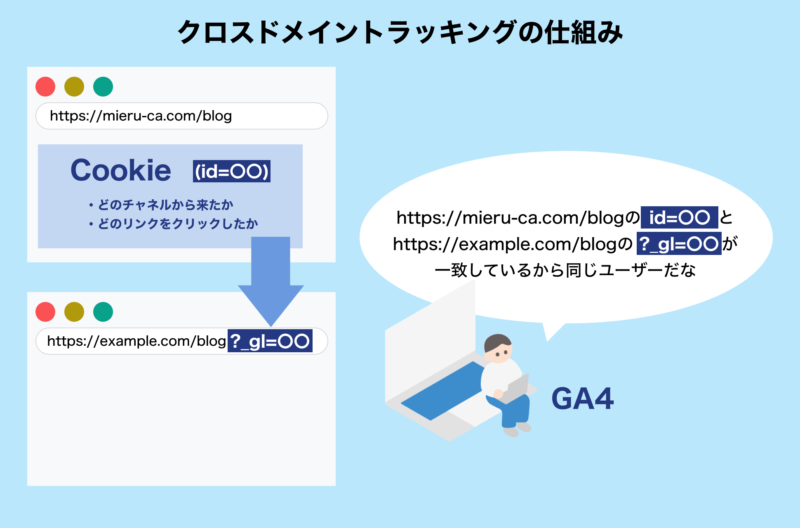
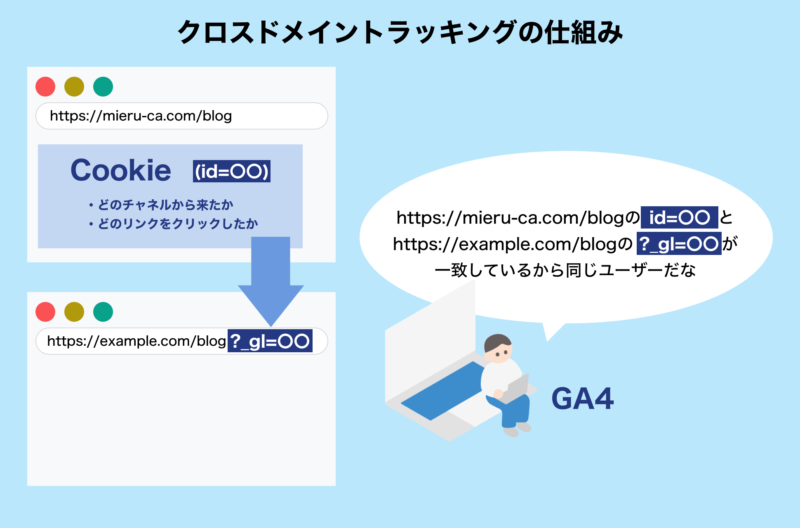
サイトにおいて、アカウントなどのユーザー情報や、どのページを見たかといった行動データは、一般的にCookieに保存されます。しかしこのCookieは、異なるドメイン間で共有することができません。
そこでGA4では、セッションが開始される際にユーザーに割り当てられるユーザーID情報を、ユーザーがサイトを跨ぐ時に、「?_gl=○○○○○」というパラメータの形でもう一つのドメインに渡します。そして、共通のユーザーIDに対して収集されたユーザー行動を照合することで、ドメインを跨いでもユーザー行動を追跡し、どのユーザーがいつコンバージョンしたのかを正しく計測することができるのです。
クロスドメイントラッキングを設定していない時のデメリット
クロスドメイントラッキングの設定を行わない場合、ユーザーがドメインを跨いだ際にユーザーID情報が引き継がれず、全く違うユーザーが新しくセッションを開始した、と認識されてしまいます。そのため、流入経路が実際と異なるデータになってしまったり、ユーザーがドメインを跨いだ後にコンバージョンしたのかどうかを確認できなくなってしまったりといったデメリットが出てきます。
ひとつのサイトの中にドメインが複数ある場合は、必ずクロスドメイントラッキングを設定するようにしましょう。
サブドメインでもクロスドメイントラッキングは設定すべき?
GA4においては、ユーザーがルートドメイン(サブドメインではない、サイトのおおもとのドメイン)からサブドメインに移動してもユーザー行動を追跡したい場合、クロスドメイントラッキングを設定する必要はありません。同じGA4タグが埋め込まれていれば、自動でユーザー行動が追跡されます。
ただし、特定の条件下やGA4以外のツールにおいては、サブドメインであってもクロスドメイントラッキングを設定する必要がある場合もあります。導入前や計測開始前に、ツール提供元に問い合わせるなど、十分な検討が必要です。
GA4でのクロスドメイン設定方法
ここからは、GA4でのクロスドメイン設定方法について、実際の画面に沿って具体的に解説します。
クロスドメイン設定は、大きくわけて
- 1. GTM(グーグルタグマネージャー)でGA4タグを設置する
- 2. GA4の管理画面でクロスドメイン計測が必要なドメインを登録する
の2段階に分かれます。
それぞれ順に説明していきます。
1. GTM(グーグルタグマネージャー)でGA4タグを設置する
まずは、クロスドメイントラッキングを設定するサイトに、GA4の計測タグを設置する必要があります。
GTMで設定する場合、GA4の計測タグは、計測IDをGTM側で入力することで設置できます。
GA4の計測IDを確認・コピーする
1. クロスドメインの元となるサイトのGA4にログインし、画面左下の「管理」をクリックする
2. 「データストリーム」をクリックする
3. 「ウェブ」をクリックし、サイトを選択する
4. 「測定ID」をコピーする
GTMでタグを設置(計測IDを設定)する
次に、コピーした計測IDをGTMで設定します。
1. GTMにログインし、クロスドメイン設定するサイトのコンテナを選択
2. 画面左メニューの「タグ」をクリック
3. 画面右上の「新規」をクリック
4.「タグの設定」にマウスを合わせ、編集ボタンをクリック
5. 「Googleアナリティクス」をクリック
6. 「Googleタグ」をクリック
7. 名前を入れ、「タグID」に、先ほどGA4でコピーした計測IDを入力し、「保存」をクリックする
8. タグを公開する(※タグの公開には公開権限が必要です)
2. GA4の管理画面でクロスドメイン計測が必要なドメインを登録する
次に、GA4の管理画面で、クロスドメイン計測が必要なドメインを登録します。
- GA4にログインし、画面左下の「管理」をクリックする
2. 「データストリーム」をクリックする
3. 「ウェブ」をクリックし、サイトを選択する
4. 「タグ設定を行う」をクリック
5. 「ドメインの設定」をクリック
6. クロスドメイントラッキングしたいドメインを入力して「保存」をクリックする
ユーザーが跨ぐ可能性があるドメインは全て登録しましょう。
複数のドメインを登録する場合は、「条件を追加」から行を追加してドメインを入力してください。それぞれのドメインはOR条件として扱われます。
UAとの設定方法の違い:参照元除外は設定不要
かつて用いられていたUAでは、参照元除外を設定する必要がありましたが、GA4では必要ありません。Googleの公式サポートページでは、次のように書かれています。
自己参照とは、お客様自身のドメイン内のページから発生する参照トラフィックです。デフォルトでは、トラフィックが「参照 URL なし」ではなく自己参照の場合、参照元 / メディアは新しい参照元として測定されません。
また、次のようなトラフィックは参照と見なされません。
クロスドメイントラッキング設定時の4つの注意点
クロスドメイントラッキングを設定する際には、以下4つのポイントに注意する必要があります。
- 1. 設定を行うアカウントは管理者か編集者の権限を持っている必要がある
- 2. ユーザーが通過する可能性がある全てのドメインを登録する必要がある
- 3. 同じ測定IDで管理する必要がある
- 4. セッション数が減る可能性がある
それぞれ解説していきます。
1. 設定を行うアカウントは管理者か編集者の権限を持っている必要がある
GA4には、管理者・編集者・マーケティング担当者・アナリスト・閲覧者の5つのアクセス権限があります。そのうち、GA4でクロスドメイントラッキングを設定する場合は、管理者あるいは編集者の権限が必要です。権限の変更方法は以下の通りです。
1.管理をクリックする
2.「アカウントのアクセス管理」をクリックする
3.新規または既存のメンバーに役割を割り当てる
2. 複数ドメインをユーザーが跨ぐ場合は、通過する全てのドメインを登録する必要がある
クロスドメイントラッキングを設定する際には、ユーザーが通過する可能性のあるドメインを全て登録しておくことをお勧めします。
例えば、ECサイト(https://ec.com)において、ユーザーAとユーザーBが次のように移動したとします。
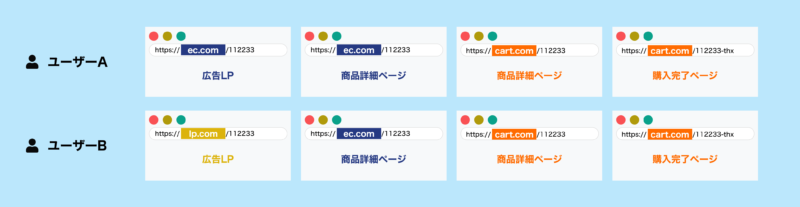
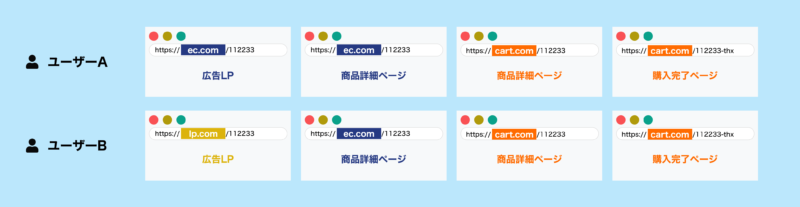
この時、ユーザーAのクロスドメイントラッキングは、https://ec.com/に
- https://cart.com/
のみをクロスドメイン設定するだけで問題ありません。
しかしユーザーBの場合は、https://ec.com/に
- https://lp.com/
- https://cart.com/
の2つをクロスドメイン設定しないと、ランディングページのデータやコンバージョンページのデータを正しく計測することができません。
ユーザー行動を漏れなく計測するためにも、クロスドメイントラッキングを設定する時には、ユーザーが通過する可能性のあるドメインは全て登録するようにしましょう。
3. 同じ測定IDで管理する必要がある
クロスドメイントラッキングの計測対象となるページは、すべて同じ測定ID(G‐〇〇〇)で管理する必要があります。クロスドメイントラッキングを設定したサイトに導入されているGA4の計測タグを確認し、同じ測定IDになっているかを確認しましょう。
4. セッション数が減る
ユーザーがドメインを跨いだとき、通常は「ユーザーが新しいセッションを開始した」と判断され、セッション数が1増えます。しかし、クロスドメインを設定した場合は、ドメイン間を移動してもセッション数がカウントされないため、セッション数が減少します。クロスドメイントラッキングを設定した後にセッション数が大幅に減った場合は、クロスドメイントラッキングの影響である可能性が高いので、ドメインを跨ぐ前のセッション数やPVと照らし合わせて確認してみてください。
クロスドメイン計測ができているかどうかを確認する4つの方法
クロスドメイン計測が正しく行われているかを確認するためには、いくつかの方法がありますが、ここでは代表的な4つの方法を紹介します。
- 1. 遷移先のURLパラメータを確認する
- 2. レポートの「集客」>「トラフィック獲得」>「セッションの参照元」で確認する
- 3. デバッグモードで確認する
- 4. 拡張機能「Tag Assistant Legacy」を用いて確認する
それぞれ順番に解説します。
1. 遷移先のURLパラメータを確認する
設定がうまくいき、正常にクロスドメイントラッキングされている場合、ドメインを跨いだ時にURLの末尾に「?_gl=○○○○○」というパラメータが付与されます。
設定を行ったあと、実際にドメインを跨いで遷移してみましょう。パラメータがついていなかった場合は、正しく設定されているかどうか、GA4をもう一度確認してみてください。
2. GA4管理画面のレポートで確認する
ある程度セッションがたまっているのであれば、GA4管理画面のレポートで確認することも可能です。
- まずGA4にログインし、レポート>「集客」>「トラフィック獲得」>「セッションの参照元」に移動したら、プラスをクリックします。
2. 「セッションの参照元」をクリックします。
3. この画面で、「refferal(参照)」などでクロスドメイン設定をしたサイトが流入元として表示されていなければ、問題ありません。
3. デバッグモードで確認する
GA4のデバッグモードで確認する方法もあります。手順は以下の通りです。
1. Chromeブラウザの拡張機能「Google Analytics Debugger」をインストール
2. 左メニュー「管理」から、「Debug view」をクリック
3. ここで実際に、ドメインを跨ぎ、ドメイン間の移動時にセッションIDが維持されているか確認
【ドメインを跨ぐ前のセッションID】
【ドメインを跨いだ後のセッションID】
先ほどと一致している。
クロスドメイン後のURLに?_glがついているので、パラメータが問題なく引き継がれている
4. 拡張機能「Tag Assistant Companion(旧Tag Assistant Legacy)」を用いて確認する
拡張機能「Tag Assistant Companion(旧Tag Assistant Legacy)」を使用してクロスドメイン計測を確認することもできます。詳しくは拡張機能ダウンロードページの動画を確認してみて下さい。
クロスドメイントラッキングがうまくいかない時の6つの確認ポイント
クロスドメイントラッキングがうまくいかない場合は、以下の6つの確認ポイントをチェックしてみましょう。
- 1. 正しい計測タグが設置されているか
- 2. GA4の管理画面でクロスドメイントラッキングの設定が正しくできているか
- 3. 設定後一定時間をあけて確認したか
- 4. リダイレクト処理がされていないか
- 5. JavaScriptによるページ遷移処理がされていないか
- 6. GETパラメータが無効化されていないか
順番に詳しく解説していきます。
1. 正しい計測タグが設置されているか
前述したように、クロスドメイン先のサイトには、クロスドメイン元に設置されているGA4タグと同じ計測IDを持ったGA4タグが設置されている必要があります。
まずは、各サイトに設置されたGA4タグが同じものかどうか、正しい計測タグかどうかを確認してみましょう。
2. GA4の管理画面でクロスドメイントラッキングの設定が正しくできているか
GA4の管理画面で、クロスドメイン計測の設定が正しく行われていない場合もあります。サイト名が間違っているなどのミスもあり得るため、クロスドメイントラッキングがうまくいかない場合には、きちんと登録されているかどうか、サイトが正しく登録されているかどうかを再度確認してみましょう。
3. 設定後一定時間をあけて確認したか
GA4やGTMで設定を変更した後、データが反映されるまでには数時間~1日程度の時間が必要です。GA4のサポートページでも、以下のように書かれています。
データは異なる間隔で処理されるため、更新頻度はさまざまです。たとえば、当日データは 1 日を通して更新されるため、一部のデータにより迅速にアクセスできます。一方、日次データはより包括的(より多くのデータソースを利用)であり、データの処理により長い時間がかかるため 1 日に 1 回のみ更新されます。
データの処理には 24~48 時間かかることがあります。この期間中、レポートのデータに変化が生じる場合があります。
クロスドメイントラッキング設定をしたあとすぐに確認すると、変更がまだ反映されていない可能性があるため、少し時間をおいてから再度確認してみてください。
4. リダイレクト処理がされていないか
ユーザーがドメインを跨いだ先のページでリダイレクト処理が施されている場合、クロスドメイントラッキングがうまくいかないことがあります。その場合には、サイト側で、リダイレクトしても _gl パラメータが維持されるように設定することで、計測が正常に行われることがあるため、試してみてください。
GA4のサポートページには以下のように書かれています。
リンク先ページがリダイレクトを行っている場合、または任意形式のクエリ パラメータに対応していない場合は、元のページでアナリティクスが URL に追加した gl パラメータが削除されてしまう可能性があります(この処理は瞬時に完了するため、通常は目視での確認は困難です)。サイトでこの問題が発生しているかどうか確認するには、元のページからのネットワーク リクエストを Chrome デベロッパー ツールで調べます。問題を解決するには、リダイレクト時に _gl パラメータが維持されるよう、サイトの設定を変更します。
5. JavaScriptによるページ遷移処理がされていないか
JavaScriptを用いた動的なページ遷移が行われている場合、見かけ上はURLが変わったように見えても、ページ遷移のイベントが発火せず、クロスドメイントラッキングが正常に動かないことがあります。ユーザーのセッションの中に、動的なページ遷移を行っている部分がないかどうか確認してみることをお勧めします。
クロスドメイン測定は、ページのドキュメント ノードにイベント リスナーを作成することで機能します。ユーザーがリンクをクリックすると、クリック イベントがドキュメント ノードまでバブルアップし、リンク URL に _gl パラメータが追加される仕組みです。次のような場合には、この処理が正しく動作しません。
6. パラメータが無効化されていないか
前述したように、クロスドメイン計測は、「gl=〇〇〇〇」というパラメータによってユーザー情報をサイト間共有しています。このパラメータが無効化されている場合は、クロスドメイントラッキングができません。サイト側で、無効化しないような設定にする必要があります。
クロスドメイントラッキングでデータを正確に検証しよう!
ここまで、クロスドメイントラッキングについて解説してきました。ドメインを跨いでもユーザー行動やコンバージョンの有無を正しく計測できれば、サイト改善やコンバージョン率の改善の効率を大幅にアップさせることができます。ユーザーがドメインを跨ぐ可能性がある場合は、今すぐクロスドメイントラッキングを設定することをお勧めします。
#GA4 #GoogleAnalytica4 #ミエルカ #ミエルカアナリティクス #グーグルアナリティクス4 #Googleアナリティクス4 #クロスドメイン #クロスドメイントラッキング #クロスドメイン計測







 この記事をシェア
この記事をシェア