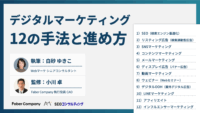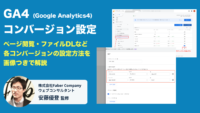GA4(Google Analytics 4)は、ウェブサイトやアプリのユーザー行動を分析するための最新のGoogle Analyticsプラットフォームです。従来のUniversal Analyticsとは異なり、GA4はイベントベースのデータ収集と、ユーザーセグメントの作成やレポートのカスタマイズが容易になっています。
また、AIによる予測分析やプライバシー保護機能の強化が特徴です。GA4は、マーケターやビジネスオーナーがウェブサイトのパフォーマンスを最適化し、効果的なマーケティング戦略を策定するための強力なツールです。
本記事監修者:小川卓
GA4とは
GA4とは、「Google アナリティクス 4」の総称で、Googleが提供するアクセス解析ツール「Google Analytics」の新しいバージョンをいいます。
Google Analyticsは、これまで以下の流れでサービスが提供されてきました。
1.2005年:第1世代「Urchin」
2.2008年:第2世代「Google Analytics」
3.2013年:第3世代「Google Analytics(ユニバーサル アナリティクス/UA)」
4.2020年:第4世代「Google アナリティクス 4(GA4)」
2013年に提供された第3世代のGoogle Analyticsは、UAと呼ばれており、今回2023年7月1日のUAのサービス終了にともない、GA4への移行が必要となりました。
GA4とUAの違い(概要)
| ツール名 | GA4 (Google アナリティクス 4) |
UA (ユニバーサル アナリティクス) |
| 測定手法 | イベントベース | Cookieベース |
| データソース | Web+アプリ | Web |
| データ構成 | ライフサイクル (集客→エンゲージメント→収益化→維持率) |
ABC分析 (ユーザー→集客→行動→コンバージョン) |
| 特徴 | ページ閲覧以外のユーザー行動も含めて計測 IPアドレスを保存しないため、プライバシーに配慮 |
カスタマイズしない限りはページ単位での計測が基本 |
新たなGA4とこれまでのUAとの大きな違いは、ユーザー視点で動きを把握しやすくなった点にあります。大別すると、以下の違いがあげられます。
UAでは、Cookieベースで測定していたため、Webサイトとアプリを横断していた場合に同一ユーザーと判別できない場合もあり、ユーザーの行動を把握しきれていない点がありました。また実装や追加の設定を行わないと、スクロール・ファイルダウンロード・外部リンクのクリックなど重要な行動を追うことが出来ませんでした。
一方GA4ではCookie以外にも会員IDやGoogle Signalを利用して同一ユーザーを特定することが可能です。このため、デバイス横断で同一ユーザーの特定や分析などが行いやすくなっています。またイベントベースでの計測を進化させたことにより、ページ単位ではなくユーザーの行動単位で自動取得出来るデータも増えています。詳しくはメリットの1つ目に記載します。
ほかにも、GA4ではユーザーのプライバシーに配慮し、IPアドレスを保存しない仕組みに変更されています。
メリット
GA4のメリットとしては、以下の3点があげられます。
- ・計測するデータのカスタマイズがしやすい
- ・予測指標を利用できる
- ・BigQueryと無料で連携可能
GA4では、ページビュー数やスクロール数、離脱クリックなど手間をかけずに必要なデータを計測できます。これまでUAでは、ユーザーの行動の指標を利用するためには、ソースなどで手動での設定が必要でした。GA4であれば、「管理」のプロパティの「データストリーム」で取得したデータ項目をオンオフするだけで設定することが可能です。「ウェブ ストリームの詳細」の「拡張計測機能」からスクロール数や離脱クリック、サイト内検索、動画エンゲージメント、ファイルのダウンロード、フォーム送信の項目を選択して計測できます。
またGA4を導入すると、予測指標を利用できるメリットがあります。予測指標とは、Googleの機械学習を用いてユーザーの行動を自動で予測した数値を指し、オーディエンス作成ツールとデータ探索ツールで利用できます。GA4の予測指標では「購入の可能性」「離脱の可能性」「予測収益」の3つの指標を予測することが可能です。他にも今後増えていくかと思われます。
GA4の3つ目のメリットとしては、BigQueryと無料で連携できる点があげられます。BigQueryとは、Google Cloud Platformが提供するビッグデータの管理や分析をおこなうサービスです。UAでは有料での使用でしたが、GA4では制限内であれば無料で連携してデータの保存と抽出ができます。UAでBigQueryを連携している企業にとっては、嬉しい変更といえるでしょう。また今まで有料だったため、利用の機会がなかった企業にとっても試してみるよい機会になるでしょう。
参照:
[GA4] Predictive metrics – Analytics Help
[GA4] BigQuery Export – Analytics Help
背景
GA4が作られた背景は、ユーザー行動の多様化によりUAでは対応しきれなくなった点と、ユーザーのプライバシー保護があります。
Google Analyticsが使われ始めた2008年頃はスマートフォンが普及しておらず、多くのユーザーはパソコンからWebメディアを閲覧していました。しかし、スマートフォンの普及に伴い、アプリやYouTubeなどの動画コンテンツを閲覧するようになり、Webサイトのユーザー行動を把握するだけでは正確な分析ができなくなりました。UAでは、基本的にWebメディア上でのユーザー行動のみ把握するため、ユーザーニーズを把握することが難しく、Webサイトだけではなく、アプリや動画閲覧などプラットフォームを横断して計測できるGA4が開発されました。
また、UAではCookieを付与して計測していましたが、ユーザーのプライバシー保護の観点からCookie離れが加速しており、新たな計測手法の導入が求められていたことからGA4では計測タグでの計測に変更されCookie以外の方法でも同一ユーザーの特定が可能になっています。
注意点
GA4では、UAのデータを引き継ぐことができないため、GA4を導入する際にUAのプロパティを削除してしまうと過去のデータが見られなくなってしまうので注意が必要です。導入するときは、UAのプロパティを削除せずに、GA4で新たなプロパティを作成し、併用してデータを取得しましょう。
また、GA4とUAでは計測する指標に違いがあるため、分析方法の見直しが必要となる場合があり、数値も定義の違いによりずれるためデータを使ってどのように運用しておくのか検討しておくとよいでしょう。
主な指標の比較
| ツール名 | GA4 (Google アナリティクス 4) |
UA (ユニバーサル アナリティクス) |
| ユーザー | ・合計ユーザー数:ユーザーの合計数 ・新規ユーザー数:過去のセッション数が 0 であるアクティブ ユーザーの数 ・アクティブユーザー:ウェブサイトと最低限の接触を持ったユーザー数 |
・合計ユーザー数:ユーザーの合計数 ・新規ユーザー数:初めてサイトを利用したユーザーの数 ・アクティブユーザー:なし |
| ページビュー | ・表示回数:Webサイトやアプリ画面が表示された総数、再表示された場合も集計する ・ユニークページビュー:なし |
・ページビュー:Webサイトが表示された総数、再表示された場合も集計する ・ユニークページビュー:閲覧数から重複閲覧を差し引いた数 |
| 購入 | 購入数は、GA4とUAどちらの数もほぼ一致する、ただし実装方法が違うため、GA4用に新たに設定を行う必要がある | |
| セッション | ・セッション発生時にセッションIDを生成し、以降のセッション内で引き継ぐ ・30分以上操作しなかった場合は、セッション終了となる ・日付が変わる0時以降や新規のキャンペーンのセッションが検出されても別セッションにはならない ・サイト外に出て新たな流入元で戻ってきても30分以内であれば同一セッションのまま |
・セッション発生時にセッションIDを生成する仕組みは一緒 ・30分以上操作しなかった場合は、セッション終了となる ・日付がセッション中に変わると、そこで別セッションになる ・サイト外に出て新たな流入元で戻ってきた場合は別セッションになる |
| コンバージョン | ・コンバージョンイベント:コンバージョンとカウントするアクション(フォーム送信など)を指定する ・同一セッションで同じコンバージョンイベントが複数回発生した場合は、重複と見なさずにそれぞれカウントする(設定変更で1回しかカウント出来ないようにすることも可能) |
・目標:コンバージョンとしてみなすアクションを指定する、目標には5つ(到達ページ、ページ / セッション、スマートゴール、滞在時間、イベント)のタイプがある ・同一セッションで、同じ目標で複数回コンバージョンが発生した場合は、1回のみ集計する |
| 直帰率 | ・エンゲージメントされなかった割合を指し、エンゲージメント率の逆数となる
エンゲージメントはセッションが以下3つのいずれかの条件を満たした時に発生 1)10秒以上の滞在 |
・Webサイトを1ページだけ見て帰ってしまったセッションの割合 |
GA4とUAでは、集計できる指標に違いがあります。UAからGA4に移行する際に、レポートで比較できる指標と比較できない指標を解説します。
※参照サイト([UA→GA4] Comparing metrics: Google Analytics 4 vs Universal Analytics)を元に作成
GA4とUAは計測方法が異なり、指標によって定義が変わってくる場合もあります。GA4とUAの指標の違いを理解してから比較しましょう。
GA4設定の手順
設定手順
GA4の設定手順を詳しく解説していきましょう。GA4を利用するためには、GoogleアカウントとGoogleアナリティクスのアカウントが必要です。Googleアナリティクスのアカウントがない場合は、「Googleマーケティング プラットフォーム」から新規開設できます。
GoogleアカウントとGoogleアナリティクスのアカウントが用意できたら、以下の流れでGA4の設定を進めていきましょう。今回は、Googleタグマネージャーを使った設定方法を紹介します。
- 1. GA4のプロパティ作成
- 2. Googleタグマネージャーでタグの設定を追加する
- 3. GA4でイベントを作成し、コンバージョン設定をおこなう
GA4の設定を進める前に、事前に管理画面を見て使用感を確かめたいときは、「Googleアナリティクス ヘルプ」でデモアカウントを追加して機能を試すことも可能です。
プロパティ作成
まずは、Googleアナリティクスにログインし、管理画面からプロパティを作成します。管理画面の左下にある管理マークからプロパティに遷移し、プロパティ画面にある「GA4設定アシスタント」を選択しましょう。
次に「Googleアナリティクス4 プロパティの設定アシスタント」で、「新しいGoogleアナリティクス4プロパティを作成する」に表示されている「はじめに」ボタンをクリックします。実行内容を確認し、「プロパティを作成」をクリックすればプロパティの作成が完了です。
なお、この際には新たにプロパティを作成するため、既存のプロパティを引き続き利用でき、特に影響はありません。
タグ追加
プロパティを作成できたら、タグ管理ツールであるGoogleタグマネージャーでタグの設定を追加していきます。まず、タグ設定で入力する計測IDをアナリティクスの画面から取得しておく必要があります。
新規で作成したプロパティの計測IDは、アナリティクスの管理画面にある「設定アシスタント」から「収集」を選択し、「タグの確認」より確認しておきましょう。
Googleタグマネージャーにログインして、「ワークスペース」の左側にある「タグ」を選び、「新規」をクリックします。タグの名前を入力した後に「タグ設定」をクリックし、「タグタイプを選択」から「Googleアナリティクス:GA4設定」を選びましょう。次に表示されるタグの設定画面で、先ほどアナリティクスで確認した計測IDを入力します。また、タグの設定画面に下部にあり「トリガー」の設定も忘れずにおこないましょう。「配信トリガー」で「All pages」を選択し、設定を保存します。
タグと配信トリガーの設定ができたら、設定画面の右上にある「公開」をクリックすれば設定が完了となります。
Googleタグマネージャーでのタグの設定が終わった後は、設定したサイトにアクセスし、アナリティクスのレポートを確認して、数値が反映されているか実際に測定できているかを確認しておきましょう。
コンバージョン設定
GA4で分析するためには、コンバージョンの設定をしておくことが必要です。まずアナリティクスの管理画面で「イベント」を選び、コンバージョンとするイベントを作成します。
設定画面から「カスタムイベント名」にイベント名を入力し、「一致する条件」でパラメータなどを設定していきましょう。
イベント作成の完了後に、「コンバージョンとしてマークを付ける」をONにすることでコンバーション設定の作業が完了です。
GA4は移行から活用へ
GA4への移行は一段落した企業が多いですが、活用のフェーズまで至っているところは少ないように思います。最低限の移行が完了しただけで分析に困っていませんか?もしお困りのことがあればぜひご相談ください。





 この記事をシェア
この記事をシェア