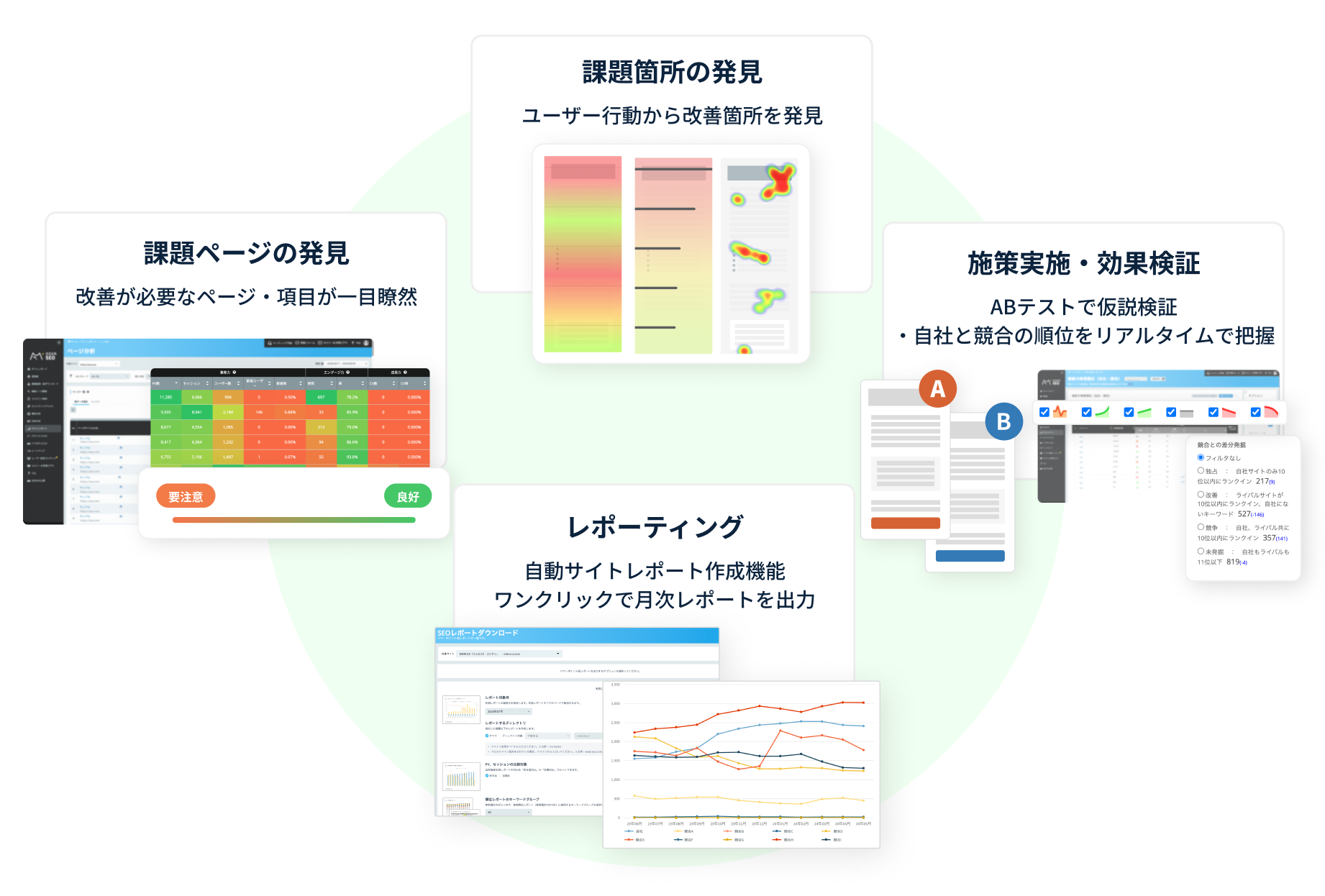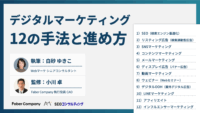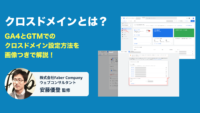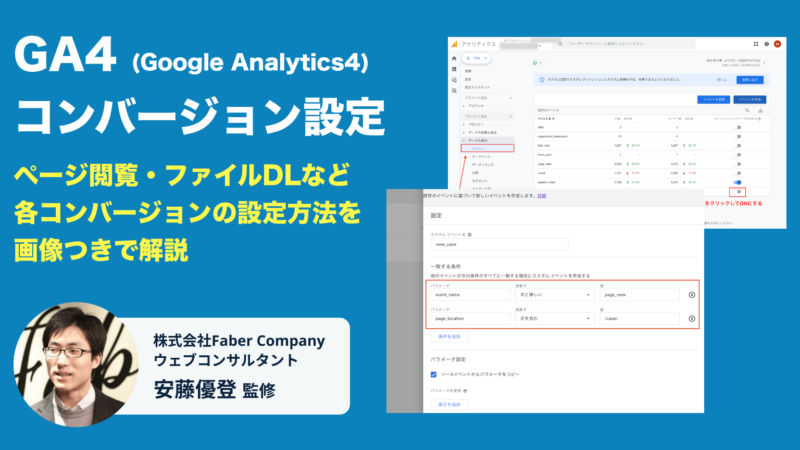
目次
- GA4とは
- GA4における「イベント」「キーイベント」とコンバージョンの関係
- GA4とUAのコンバージョン設定における3つの違い
- GA4でコンバージョンとして設定可能な4種類のイベント
- コンバージョン設定の前に確認すべき2つのポイント
- GA4の管理画面からコンバージョンを設定する方法
GA4は、導入しただけではコンバージョンを計測することができません。何をもってコンバージョンとするのかを、ユーザー側で設定する必要があります。
この記事では、よく設定されるコンバージョン4種類を例として取り上げ、それぞれGA4でどう設定していくのかを、画像つきでわかりやすく解説します。
GA4とは
GA4(Google Analytics4、Googleアナリティクス4)とは、Googleが提供する無料のアクセス解析ツールです。GA4で計測できるデータは多岐に渡り、セッション数やPV数からコンバージョン数まで、さまざまなデータを確認することができます。
かつてはGoogle Analytics(UA、Universal Analytics)が使われていましたが、2023年7月に計測終了となったことを踏まえ、この記事では、GA4でのコンバージョン設定方法を説明していきます。
参考:
Google Analytics 4(GA4、グーグルアナリティクス4)とは?UA(Universal Analytics)との違いや移行するメリット・デメリットを解説
【2025年最新】Google Analytics4(グーグルアナリティクス4)とは?何ができる?わかることから主機能を紹介
GA4における「イベント」「キーイベント」とコンバージョンの関係
GA4に触れたことのある方であれば、「イベント」や「キーイベント」という用語を見たことがあるでしょう。これらの用語は、コンバージョン計測と深い関係があります。この章では、GA4における「イベント」や「キーイベント」について、コンバージョンとの関係を踏まえながら順に説明していきます。
ユーザーがサイト内でとった行動が「イベント」
GA4における「イベント」とは、ユーザーがサイト内でとった行動ひとつひとつのことを指します。
例えば、
- 商品詳細ページに遷移した
- 商品を購入した
- 事例ページを閲覧した
- 記事内の画像をダウンロードした
- 資料請求を完了した
などがイベントにあたります。
ただし、何をイベントとするのかはサイトによって異なるため、GA4では何をイベントとして計測するのかを事前に登録する必要があります。
イベントを登録することによって、探索レポート等で、イベントの発生数などを確認できるようになります。
「イベント」のうち、コンバージョンとして計測するものが「キーイベント」
イベントの中で、コンバージョンとして計測するものがキーイベントです。
GA4においては、コンバージョン=キーイベントという認識で問題ありません。
設定方法については後ほど詳しく説明しますが、事前に登録したイベントをキーイベントとしてマークするだけで、GA4の中でコンバージョンとして扱われるようになります。
GA4とUAのコンバージョン設定における3つの違い
GA4とUAのコンバージョン設定では、いくつかの違いがあります。UAに慣れている方は、これらの違いを確認してから設定に進むことをおすすめします。
- 1. GA4ではUAの「目標設定」にあたるものがない
- 2. GA4では、設定しないとコンバージョンが計測されない
- 3. GA4でコンバージョンを設定した場合、UAに比べてコンバージョン数が多くなる可能性がある
それぞれ順番に解説していきます。
1. GA4にはUAの「目標設定」にあたるものがない
UAでは、コンバージョンとして計測したいものを「目標」として設定していました。
[UA] 目標を作成、編集、共有する – アナリティクス ヘルプ
しかし、GA4では、この「目標」にあたるものがありません。その代わりに、計測したいユーザー行動を「イベント」として登録し、それをコンバージョンとみなす設定(キーイベントへの変更)を行う必要があります。
2. GA4では、設定しないとコンバージョンが計測されない
前述した通り、GA4にはUAの「目標設定」にあたるものがないため、コンバージョンを自分で登録・設定する必要があります。
また、GA4における「イベント」「キーイベント」とコンバージョンの関係で説明した通り、GA4ではコンバージョンも含めたユーザーのあらゆる行動を「イベント」として計測しますが、このイベントを「キーイベント」としてマークしない限り、GA4上でのコンバージョンとしての計測は開始されません。
GA4を導入したばかりの方も、すでに導入してから時間が経っている方も、一度GA4を確認し、キーイベントとしてコンバージョンが設定されているかどうかを確認してみることをおすすめします。
3. GA4でコンバージョンを設定した場合、UAに比べてコンバージョン数が多くなる可能性がある
GA4とUAで同じコンバージョンを設定していても、GA4の方がUAよりコンバージョン数が多くなることがあります。その理由は、コンバージョンをカウントする方法が異なるためです。
UAでは、同じセッションの中で発生したコンバージョンは、何回起こっても1としてカウントされます。
一方GA4では、同一セッションかどうかに関係なく、コンバージョンが発生する度に1としてカウントしていきます。
※ただしGA4でも、同一セッション内で複数回同一イベントが発生した際に1カウントとするよう設定することは可能です。
GA4とUAでコンバージョン数が違うことで悩まれている方は、こうした計測の違いが原因である可能性もあるため、MAツール等で照合して確かめてみると良いでしょう。
GA4でコンバージョンとして設定可能な4種類のイベント
前述した通り、GA4では計測したいユーザー行動を「イベント」として登録し、それをコンバージョンとみなす設定(キーイベントへの変更)を行う必要があります。つまり、イベント登録できるものであれば、コンバージョンとして設定できるということです。
GA4で設定することができるイベントは、全部で4種類あります。
- 1. 自動収集イベント
- 2. 拡張計測機能イベント
- 3. 推奨イベント
- 4. カスタムイベント
順に解説していきます。
1. 自動収集イベント
自動収集イベントは、特に細かい設定をしなくても確認できる項目です。
例えばWebサイトであれば、以下のようなイベントについて把握できます。
- session_start(セッションの開始)
- user_engagement(Webページを開いている状態が1秒以上続いた時)
- first_visit(初回訪問)
2. 拡張計測機能イベント
拡張計測機能とは、ユーザーが計測のON/OFFを切り替えるだけですぐに計測を開始できるイベントのことです。
計測できる項目としては以下のようなものがあります。
- page_view(ページビュー)
- scroll(スクロール)
- click(他ドメインへのリンクのクリック)
- file_download(PDFや動画のダウンロード)
- form_start(フォーム入力の開始)
- form_submit(フォームの送信)
参考:[GA4] 拡張イベント計測機能|アナリティクスヘルプ
これらのイベントが計測されているかどうかは、左メニュー管理>データストリーム>拡張計測機能 から確認できます。
3. 推奨イベント
推奨イベントは、Webサイトやアプリのアクセス解析を行う上で、Googleが計測を推奨しているイベントのことです。
例えば以下のようなイベントがあります。
- share(SNSなどへの共有)
- sign_up(アカウント登録)
- purchase(支払いの完了)
- add_to_wishlist(「あとで買うリスト」への商品の追加)
- generate_lead(問い合わせ等のフォームまたはリクエストの送信)
業界や業種、ページの用途に合わせて、活用すべきイベントは異なります。自社サイトで活用できそうなものがあるかどうか、一度確認しておくと良いでしょう。
4. カスタムイベント
カスタムイベントは、計測したいイベントが前述した3種類のイベントのいずれにも該当しない時に利用します。
ページにJavaScriptでコードを追記する必要があるなど、工数がかかることが多い上、仮に先述した3種のイベントに該当する場合は、そちらのイベントとして計測されてしまうため、本当に計測したいイベントが前述した3種類のイベントで計測できないかどうかを再度確認しましょう。
コンバージョン設定の前に確認すべき2つのポイント
コンバージョンを設定する前に、次の2つのポイントを確認しておきましょう。
- 1. GA4から設定するか、GTMから設定するか
- 2. 何をコンバージョンとするのか
1. GA4から設定するか、GTMから設定するか
GA4でコンバージョンを計測できるようにするには、GA4の管理画面で設定する方法と、GTM(Google Tag Manager)から設定する方法の2種類があります。
それぞれ、自社サイトの運用状況によってどちらの方法をとるべきかは異なります。
| GA4の管理画面から設定する方法がおすすめな企業 | ・GA4以外のアクセス解析ツールを使っていない / 使う予定がない・計測したいコンバージョンの種類が少ない・複雑なコンバージョン設定は行わない |
| GTMから設定する方法がおすすめな企業 | ・複数のアクセス解析ツールのタグを設置している / 設置する予定がある・GA4のコンバージョン設定で、複雑な設定を行いたい |
2. 何をコンバージョンとするのか
計測するコンバージョンが多すぎると、サイトやページの効果を測りにくくなる上、運用も煩雑になります。何をコンバージョンとするのか、GA4で計測しなければいけないコンバージョンは何かを、設定の前に改めて確認しておきましょう。
以下に、よく設定されるコンバージョンをサイトの種類ごとにまとめています。GA4で設定しようとしているコンバージョンと比較し、過不足があるかどうかを確認してみてください。
| コンバージョン | 設定する内容 | |
| ECサイト | サイト内での商品の購入EC会員登録 | ・購入完了ページの閲覧 (必要に応じて)・カートへの商品追加・「あとで買う」リストへの追加・商品詳細ページの閲覧・会員登録完了ページの閲覧 |
| BtoBのサービスサイト | リード獲得 | ・ホワイトペーパーのダウンロード完了ページの閲覧・無料アカウント発行完了ページの閲覧・会員登録完了ページの閲覧・資料請求申込完了ページの閲覧・問い合わせ完了ページの閲覧 |
| コーポレートサイト | 企業情報を見てもらう・認知拡大 | ・採用ページの閲覧・プレスリリースページの閲覧・問い合わせ完了ページの閲覧 |
| メディアサイト | 有料会員への登録・広告収入 | ・有料会員登録完了ページの閲覧・広告バナーのクリック・広告動画の再生 |
GA4の管理画面からコンバージョンを設定する方法
ここからは、実際のGA4の管理画面から、コンバージョンを設定する方法を解説します。
前述したように、GA4でコンバージョン設定するためには、
- 1. イベントを登録する
- 2. キーイベント(=コンバージョン)としてマークする
の2段階が必要です。
1. GA4でイベント登録する
GA4にログインし、左メニュー「管理」>「イベント」>「イベントを作成」をクリックします。
「作成」をクリック
この画面で条件を設定します。
ここから先は、何をコンバージョンとするかによって変わってくるので、以下のリンクから設定したい条件のものを確認してください。
- サンクスページなど、特定のページの閲覧をコンバージョンとする場合はこちら
- 電話番号や他社サイトのリンクなど、特定の要素のクリックをコンバージョンとする場合はこちら
- PDFなど、特定のファイルのダウンロードをコンバージョンとする場合はこちら
- ECなどにおいて、特定金額以上の購入をコンバージョンとする場合はこちら
特定のページへの到達をコンバージョンとする場合
| パラメータ:event_name | 演算子:次と等しい | 値:page_view |
| パラメータ:page_location | 演算子:(自社サイトに合わせて設定) | 値:(自社サイトに合わせて設定) |
例:事例ページの閲覧をコンバージョンとする場合
/case/以下のディレクトリは全て事例ページなので、「次を含む」で「/case/」を設定
よくあるミスとして、
- 演算子や値に誤字・脱字がある
- page_locationだけを設定する
などが挙げられます。
page_locationは、「どのページなのか」という情報だけで、「そのページを閲覧した」という条件は含まれていません。
page_locationだけでなく、event_name(page_view)も忘れずに設定しましょう。
設定したら「作成」をクリックします。
※LookerStudioなどを利用する場合は、データエラーが起こったり、CVRが出せなかったりといったケースも確認されているため、カスタムイベント名を英語にすることをおすすめします。
特定の要素のクリックをコンバージョンとする場合
| パラメータ:event_name | 演算子:次と等しい | 値:click |
| パラメータ:link_url | 演算子:(自社サイトに合わせて設定) | 値:(自社サイトに合わせて設定) |
例:他社サイトのブログ記事「1234」へのリンククリックをコンバージョンとする場合
設定したら「作成」をクリックします。
※自社サイトのページへのリンククリックは、clickでは計測できません。
※LookerStudioなどを利用する場合は、データエラーが起こったり、CVRが出せなかったりといったケースもあるため、カスタムイベント名を英語にすることをおすすめします。
PDFなど、特定のファイルのダウンロードをコンバージョンとする場合
| パラメータ:event_name | 演算子:次と等しい | 値:file_download |
| パラメータ:link_url | 演算子:(自社サイトに合わせて設定) | 値:(自社サイトに合わせて設定) |
例:資料PDFのダウンロードをコンバージョンとする場合
画像やPDFのリンクをクリックすることでダウンロードされるので、link_urlで指定
設定したら「作成」をクリックします。
※LookerStudioなどを利用する場合は、データエラーが起こったり、CVRが出せなかったりといったケースもあるため、カスタムイベント名を英語にすることをおすすめします。
特定金額以上の購入をコンバージョンとする場合
| パラメータ:event_name | 演算子:次と等しい | 値:purchase |
| パラメータ:value | 演算子:(自社サイトに合わせて設定) | 値:(自社サイトに合わせて設定) |
例:3,000円以上の購入をコンバージョンとする場合
設定したら「作成」をクリックします。
※LookerStudioなどを利用する場合は、データエラーが起こったり、CVRが出せなかったりといったケースもあるため、カスタムイベント名を英語にすることをおすすめします。
2. キーイベントとしてマークする
登録したイベントが実際に発生すると、この画面に表示されるので、画面右側のトグルをクリックして、キーイベントとしてマークをつければ、コンバージョン設定は完了です。
今回は例として「テストページの閲覧」を追加したので、その行のトグルをクリックしてONにします。
計測開始前にDebug viewで正しく設定できているか確認する方法
実際にイベントが発生するかどうかはユーザーに左右されます。ユーザーが訪れるのを待ってから計測の不備を確認するのは、時間がかかりますし、データの欠損をはじめとしたリスクを伴います。
そこで便利なのが、Debug viewの利用です。実際にイベントとしてGA4が認識してくれるかどうかをチェックすることができます。
Debug viewでの確認方法は以下の通りです。
1. Chromeブラウザの拡張機能「Google Analytics Debugger」をインストール
2. GA4の左メニュー「管理」から、「Debug view」をクリック
3. ここで実際にコンバージョンを発生させ、このように設定したイベント名が出てきたら、問題なく設定できています
今回試しに追加したイベントは「テストページの閲覧」なので、このイベント名が表示されれば問題なく設定されていることを示している
計測開始後にコンバージョン数を確認する方法
この章では、計測を開始したあと、実際にコンバージョン数を確認する方法を紹介します。
キーイベント(=コンバージョン)も含めたイベント数を確認する方法
左メニュー「レポート」>「ライフサイクル」>「エンゲージメント」>「イベント」
各イベントごとの発生回数と、発生させたユーザー数が確認できます。
なお、このレポートには、コンバージョン(CV)として設定されていないイベントも含まれています。コンバージョン(CV)のみのデータを確認したい場合は、表の上にある検索ボックスから、イベント名で検索するなどして、絞り込んでください。
流入元ごとにコンバージョン(CV)数をみる方法
「レポート」>「ライフサイクル」>「集客」>「トラフィック獲得」
広告や検索といった各流入元から来た人が、イベントをどのくらい達成しているかを確認できます。デフォルトでは、イベントとして設定された全てのイベントの達成数の合計が表示されます。
イベントの右隣にあるプルダウンを使って、特定のイベントに絞り込むこともできます。
各流入元のコンバージョン(CV)数を確認する際には、コンバージョン(CV)として設定したイベントのみが表示される「キーイベント」から確認できます。
コンバージョン計測がうまくいかない時に確認すべき4つのポイント
「GA4でコンバージョン設定したのに、コンバージョン数が0のまま」など、コンバージョン計測がうまくいかない場合は、次の4つのポイントを確認してみましょう。
- 1. GA4タグが設定されているか
- 2. コンバージョン設定に誤りがないか
- 3. IP除外などの除外設定がかかっていないか
- 4. 時間を置いてみる
順に解説していきます。
1. GA4タグが設定されているか
まずは、ユーザーがサイトに入ってからコンバージョンするまでに経由したページに、GA4のタグが設置されているかどうかを確認してみましょう。
特に、GTM(Google Tag Manager)でタグを設置した場合は、
- 設置したコンテナが違う
- タグ設置の対象URLに入っていなかった
などのミスもよく起こります。
タグの有無と合わせて、計測IDがあっているかどうかを確認すると、より安心です。
2. コンバージョン設定に誤りがないか
タグがきちんと設置されていることを確認したら、GA4の管理画面で、コンバージョン設定に誤りがないか確認しましょう。
よくあるミスとしては、
- イベントの種類があっていない
- 誤った演算子を選択している
- URLやHTML要素の記載が間違っている
などが挙げられます。
それぞれ、正しい設定方法で定義されているか確認してみましょう。
3. IP除外などの除外設定がかかっていないか
実際に筆者もよくやってしまうのが、「IP除外されているネットワークからアクセスしてしまう」というミスです。
GA4でIP除外などの設定をしているかどうか確認し、その除外設定に当てはまらないテスト環境を整えた上で、改めてテストしてみてください。
4. 時間を置いてみる
GA4は、設定後すぐに切り替わるわけではありません。設定変更の反映には1日程度かかることもあります。
また、コンバージョン設定の場合、コンバージョンが実際に起きないと確かめられないこともあります。
設定したあとすぐに確認している場合は、少し時間をおいて再度確認してみてください。
まとめ:GA4とミエルカアナリティクスを連携してサイト改善を効率的に行おう
ここまで、GA4でのコンバージョン設定について解説してきました。
他の設定方法について確認したい方は、こちらの記事もおすすめですので、ぜひ確認してみてください。
ただし、GA4でコンバージョンを設定しても、各ページでどのくらいコンバージョンが発生しているのか、どのページをコンバージョン改善していくかがわからなければ、コンバージョンを設定した意味がありません。
ミエルカアナリティクスとGA4を連携することで、
- どのページがコンバージョンに繋がりやすいか
- どのページのコンバージョン改善をすべきか
- ページのどこを改善すればコンバージョン率が上がるか
がわかりやすく可視化され、サイトの運用や改善を効率的に行うことができます。
ぜひこの機会に、一度ミエルカアナリティクスを試してみてください。
#GA4 #GoogleAnalytica4 #ミエルカ #ミエルカアナリティクス #グーグルアナリティクス4 #Googleアナリティクス4 #コンバージョン設定 #CV設定 #コンバージョン計測 #CV計測 #コンバージョン #CV







 この記事をシェア
この記事をシェア