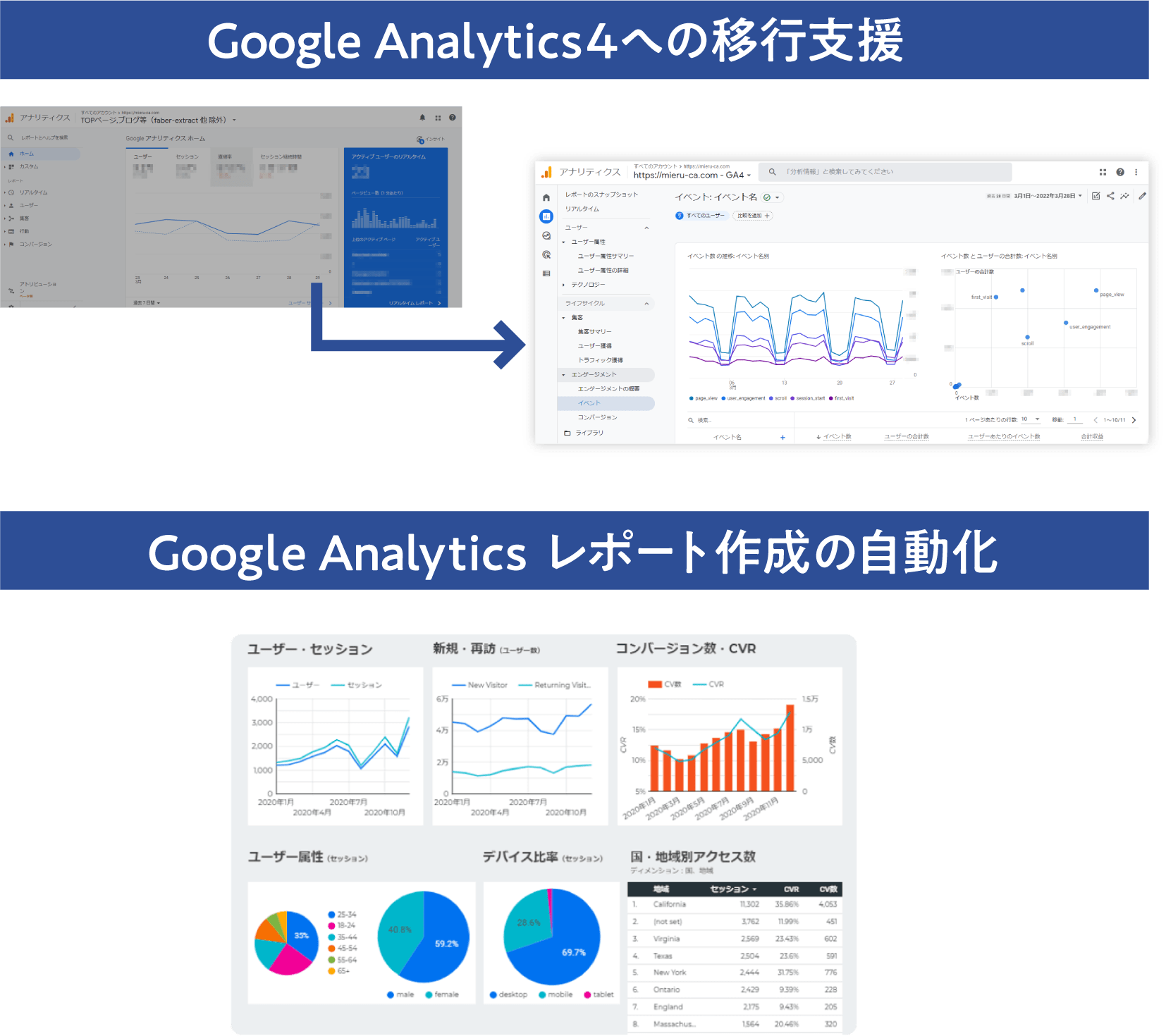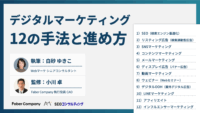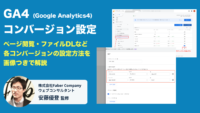Googleアナリティクス4(GA4、Google Analytics 4)とは、Googleが提供する無料のアクセス解析ツールです。Webマーケティングには必須のツールですが、導入や初期設定を行った直後、データの見方がわからずに躓いてしまう方も少なくありません。
本記事では、GA4の基本的なデータの見方から使い方・活用方法を、画像つきで初めての方にもわかりやすく解説します。GA4の使い方で躓いている方は、ぜひ本記事を一度ご覧ください。
目次
GA4で見るべきデータと活用例

この章では、GA4で必ず確認した方が良いデータと、その活用例について紹介します。必ず確認した方が良いデータは、全部で4種類です。
- 1. 「どんな人が」「どのくらい」訪れているか ーサイト訪問者の属性ー
- 2. 「どこから」訪れてきたか ー集客ー
- 3. ページをどのくらい見ているのか、どのページに遷移(移動)したか ーサイト内行動ー
- 4. 商品購入、資料請求などの目標をどのくらい達成したか ーコンバージョン(CV)ー
順に解説していきます。
1.「どんな人が」「どのくらい」訪れているか ーサイト訪問者の属性ー
当たり前のことではありますが、商材によって、ターゲットとなる年代や性別には偏りが生じます。子ども服を売っているブランドなら、ターゲットは親世代である30代~40代が多くなります。女性向けアパレルブランドなら、ターゲットはもちろん女性が多くなります。
商材のターゲットに年代や性別の偏りがあれば、当然、その商材を取り上げているサイトを訪れる人たちにも、年齢や性別の偏りが生じます。Webマーケティングでは、こうした年代や性別の偏りを考慮した上で、サイトを改善していく必要があります。
それらの偏りを把握できるのがGA4です。GA4では、以下のようなデータが確認できます。
- 年齢・性別
- 地域(国・都道府県など)
例えば、あるECサイトを訪れた人々の大半が女性だった場合、サイトのデザインを女性向けにする、などといった改善策をとることができます。また、特定の地域で店舗を展開している企業が広告を出している場合、その地域の人々がどれくらいその広告を見たりクリックしたりしているかを確認することで、広告の効果を把握することができます。
2.「どこから」訪れてきたか ー集客ー
みなさんはサイトを訪れる時、どんなふうに訪れていますか?インターネットで検索してページを開くこともあれば、SNS広告をクリックして辿り着くこともあるでしょう。このように、サイトを訪れる方法には、いろいろなものがあります。
Webマーケティングの世界では、検索や広告など「サイトを訪れるきっかけとなった場所」を「流入元」といいます。GA4では、この「流入元」について、以下のようなデータを確認することができます。
- そもそもサイトに何人来ているのか
- 初めてサイトに来た人はどこから来たのか
- 初めてサイトに来た人の数の推移
- サイトを訪れている人の流入元の内訳
- 自社で運営しているソーシャルメディアや広告から、どのくらいの人がサイトにたどり着いたのか
例えば、あるバナー広告からのサイト訪問者が期待より少ない場合は、デザインを改善して流入数アップを狙う施策をとることができます。また、送付したメルマガからの流入が普段に比べて多かった場合、そのメルマガの書き方や件名を他のメルマガにも反映させることで、流入数を増やすことができるかもしれません。
3. ページをどのくらい見ているのか、どのページに遷移(移動)したか ーサイト内行動ー
自分たちが運営しているサイトや新しく作ったページがちゃんと読まれてるのか、きちんとデータで確認することも大切です。また、どういったページがしっかり読まれるのかを知ることは、今後新しくページを作る際に活かすこともできます。GA4では、以下のようなデータを確認することができます。
- 自分が書いた記事が何回見られているか
- 動画を掲載しているページの平均滞在時間は十分か (=ちゃんと見てくれているのか)
- 先月と比べて、今月はどのページの閲覧数が増えて、減ったのか
- サイトを訪れて一番最初に見た、「第一印象」を決めるページはどれか
例えば、滞在時間が長い記事コンテンツがいくつかある場合は、きちんと読まれていると推定できるのでユーザーに評価されているコンテンツかもしれません。それらに共通する特徴をまとめ、今後新しく記事を作成する際の参考にするなどの活用法が考えられます。
4. 商品購入、資料請求などの目標をどのくらい達成したか ーコンバージョン(CV)ー
それぞれのページには、目的があります。特定の商品やサービスを取り上げているランディングページ(LP)は、商品購入や資料請求をしてもらうことが目的です。また、記事コンテンツでは、商品の購入までは行かずとも、ブランド紹介ページや他の記事コンテンツも見てもらい、自社についてもっと知ってもらうことが目的となることもあります。
GA4では、その目的をどのくらい達成できているのか、つまり、コンバージョン(CV)がどのくらい発生しているのかを把握することができます。具体的には、以下のようなデータを確認できます。
- どのくらいの人と割合がコンバージョン(CV)したか(コンバージョン数とコンバージョン率)
- そのページがどのくらいコンバージョン(CV)に貢献したか
- 広告や検索など、どの流入元がコンバージョン(CV)が多いのか
コンバージョン率(CVR)が高い広告キャンペーンがあれば、その広告の配信比率を高くすることで、費用対効果をあげられる可能性があります。またECサイトの場合は、コンバージョン(CV)が多い商品ページのデザインを他のページに適用することで、売上アップに繋がる可能性が高まります。
参考:LP(ランディングページ)とは?役割、メリットをわかりやすく解説
ここまで、GA4で必ず確認すべき4種類のデータを紹介してきました。次にそれぞれのデータをGA4でどう確認するのか、見ていきましょう。ここからは導入済みであること前提に解説していきます。導入や初期設定がまだの方は、こちらの記事をお読みください。
GA4の画面構成
GA4は、大きく分けて以下の5つのセクションで構成されています(※以下説明に用いる画像はGoogle アナリティクス4の画面より引用)。
1. ホーム
GA4にログインした際に最初に表示される画面です。Webサイトのアクセス状況の概要を、グラフや数値で確認できます。
2. レポート
アクセス状況、ユーザー属性、行動など、サイト全体に関する様々なデータを確認するためのレポートが用意されています。
3. 探索
より詳細な分析を行うための機能です。ドラッグ&ドロップで自由に指標を設定し、それらを組み合わせることで、カスタマイズされた様々なデータを確認することができます。
レポートを開くと、以下のような画面になります。
4. 広告
Google広告との連携機能を提供しています。広告の費用対効果を分析したり、コンバージョン(CV)につながるキーワードを特定したりすることができます。
5. 管理
アカウント情報を編集したり、コンバージョン(CV)の定義の編集や追加などを行うためのメニューです。
GA4の基本的な使い方
ここからは、いよいよ基本的な使い方を解説していきます。この章では、主に以下の4つの使い方を取り上げます。
1.ユーザー属性を確認する
左メニュー「レポート」>「ユーザー」>「ユーザー属性」>「概要」
サイトを訪れた人の国や都道府県、性別が確認できます。
スクロールすると、年齢や言語も確認できます。
左メニュー「レポート」>「ユーザー」>「ユーザー属性」>「ユーザー属性の詳細」
サイトを訪れた人の地域(都道府県)別などのデータが確認できます。プルダウンをクリックすると、様々な属性を選択でき、それぞれの属性のデータを確認することができます。
地域(都道府県)の他、年齢や性別なども確認できます。
2.流入経路を確認する
左メニュー「レポート」>「ライフサイクル」>「集客」
【「ライフサイクル」が表示されない場合】
左メニュー「レポート」>「ライブラリ」>「ライフサイクル」
「設定」から「公開」を選ぶと、表示されるようになります。
「レポート」>「ライフサイクル」>「集客」>「集客サマリー」
ページを訪れた人の数(=ユーザー数)や、初めてそのページに来た人の数(=新規ユーザー数)の推移を確認できます。
下にスクロールすると、広告や検索といった各流入元ごとのセッション数を確認できます。
「レポート」>「ライフサイクル」>「集客」>「ユーザー獲得」
初めてサイトに来た人がどこから来たか(=新規ユーザーの流入元)を確認できます。例えば自然検索(organic)が多かった場合、各KWでの検索順位を上げるための対策を行えば、サイトへの新規ユーザーの来訪者数が上がる可能性があります。
下にスクロールすると表が出てきます。広告や検索といった各流入元ごとに、どのくらいコンバージョン(CV)があったか、初めて来た人はどのくらいいるのか(=新規ユーザー数)などを確認できます。
【用語解説】
- 1. Direct URLを直接ブラウザに入力したり、ブックマークからアクセスして流入
- 2. Organic Search 検索エンジンでの自然検索結果からの流入
- 3. Paid Search 有料の検索広告(検索エンジンマーケティング、SEM)からの流入
- 4. Organic Social SNS(Facebook、Instagramなど)上での投稿や共有からの流入
- 5. Paid Social SNSの有料広告(Facebook Adsなど)からの流入
- 6. Email メールキャンペーンやニュースレターからの流入
- 7. Referral 他のウェブサイトのリンクからの流入
「レポート」>「ライフサイクル」>「集客」>「トラフィック獲得」
新規ユーザー、既存ユーザーの両方を含む全ての訪問(セッション)において、どの流入元から来た人が最も多いかなどを確認できます。例えば、自然検索(organic)からの流入が多かった場合、自然検索で流入したユーザーのサイト内行動を詳しく分析してみます。コンバージョン(CV)につながる動きを増やす改善も有効でしょう。
3. ページビュー(PV)数、閲覧時間、ランディングページを確認する
左メニュー「レポート」>「ライフサイクル」>「エンゲージメント」>「ページとスクリーン」
各ページの閲覧回数(ページビュー数、PV数)、ページを実際に見ていた時間(=エンゲージメント時間)、イベント数、コンバージョン(CV)数などを確認できます。
※画像ではモザイクをかけていますが、各ページのURLが表示されます。
左メニュー「レポート」>「ライフサイクル」>「エンゲージメント」>「ランディングページ」
それぞれのサイト訪問(=セッション)で最初に見られたページ(=ランディングページ)がどれか、それぞれのセッション数や初めて来た人がどのくらいいるか(=新規ユーザー数)を確認できます。
※画像ではモザイクをかけていますが、各ページのURLが表示されます。
4. コンバージョン(CV)数を確認する
左メニュー「レポート」>「ライフサイクル」>「エンゲージメント」>「イベント」
各イベントごとの発生回数と、発生させたユーザー数が確認できます。
なお、このレポートには、コンバージョン(CV)として設定されていないイベントも含まれています。コンバージョン(CV)のみのデータを確認したい場合は、表の上にある検索ボックスから、イベント名で検索するなどして、絞り込んでください。
【流入元ごとにコンバージョン(CV)数をみる方法】
「レポート」>「ライフサイクル」>「集客」>「トラフィック獲得」
広告や検索といった各流入元から来た人が、イベントをどのくらい達成しているかを確認できます。デフォルトでは、イベントとして設定された全てのイベントの達成数の合計が表示されます
イベントの右隣にあるプルダウンを使って、特定のイベントに絞り込むこともできます。
各流入元のコンバージョン(CV)数を確認する際には、コンバージョン(CV)として設定したイベントのみが表示される「キーイベント」から確認できます。
【どんなイベントが登録されているか確認する】
メニュー箇所:左メニュー「管理」>「イベント」
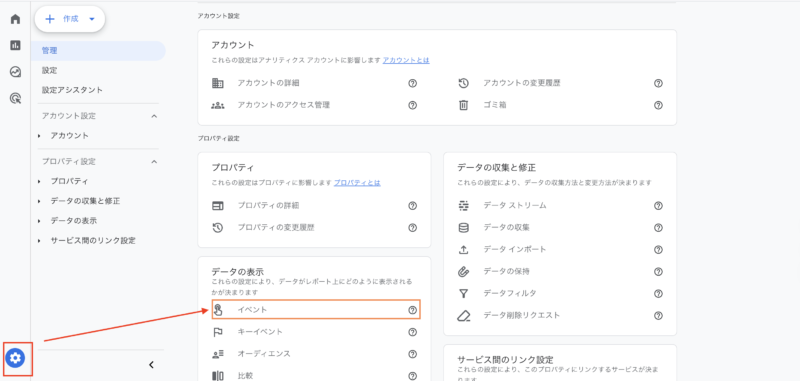
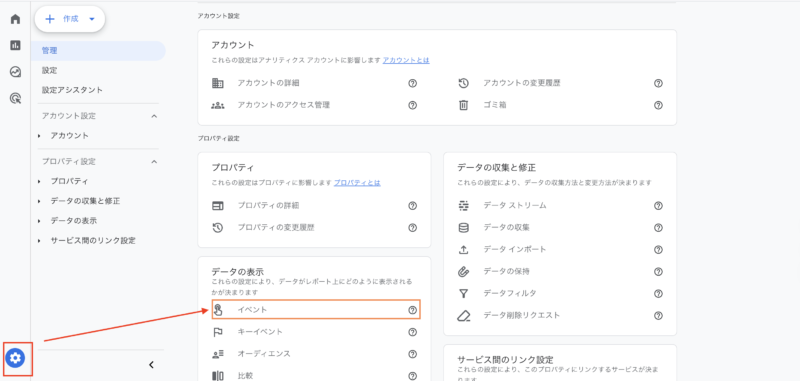
登録されているイベントの一覧が確認できます。
コンバージョン(CV)として設定しているイベントのみを確認したい場合は、左メニュー「管理」の「キーイベント」から確認できます。
イベントをうまく登録できていない、あるいは新しいイベントを登録したい場合は、こちらの記事をご覧ください。
ミエルカでは、GA4の運用・分析支援もご提供しております
このようにGA4では、サイト改善に必要な様々なデータを見ることができます。しかし、特徴的な用語が多く、実際にGA4のデータをページ改善に活かすのはとても難しいため、初心者の方にとっては、かなりハードルが高いかもしれません。
ミエルカでは、GA4の運用・分析を、コンサルティングという形で支援しています。「GA4分析のノウハウがなく困っている」「プロに分析してほしい」という方は、ぜひ一度ご相談ください。
#GA4 #GoogleAnalytics4







 この記事をシェア
この記事をシェア