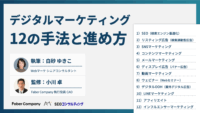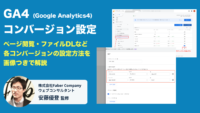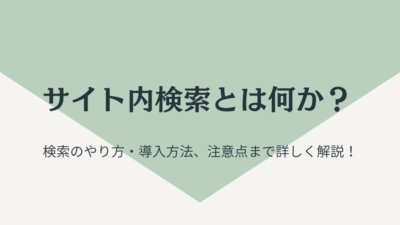
サイト内検索はユーザーが欲しい情報に最短でアクセスできる、非常に有効な方法です。
ユーザーにとって非常に有益ではあるものの、Webサイト構成やサイト内検索のデザイン面で導入を躊躇する企業もあるでしょう。
この記事で解説するサイト内検索の知識を学ぶことで、自社で運営しているWebサイトに導入するかの判断ができるようになります。また間接的にSEOにも影響を及ぼします。
ユーザーと運営側の両視点でメリットがあるかどうかを、ぜひ読み進めながら考えてみてください。
サイト内検索とは何か?利用目的は?
サイト内検索とは、ユーザーが調べたWebサイト内にある、特定のコンテンツを見つける機能を指します。
通常であれば、ユーザーがインターネットで記事を検索し、Webサイト内の記事を見ていくことになりますが、次のような場合、サイト内検索を使ったほうが早期に情報入手が可能です。
- 探したい情報が既に具体的にある
- Webサイト内のどこに欲しい情報があるか分からない
- 欲しい情報を探すためのキーワードがなかなか思い出せない
また、Webサイトの運営側にも次のようなメリットがあります。
- 情報を更新するための修正箇所を素早く見つけられる(住所変更、商品・サービス名の変更など)
- 競合他社のWebサイトへの調査(著作権侵害の疑い調査など)
このように、サイト内検索はECサイトを含む多くのWebサイトで導入され、Webサイトを運営するための基本的な機能の1つと言えるでしょう。
サイト内検索方法の種類
サイト内検索方法の種類は次の通りです。
- 検索オプションの使用
- 検索コマンド使用
- ブラウザ「拡張」機能の使用
- ブラウザ「検索」機能の使用
- ブラウザの「検索エンジン管理」機能の使用
検索オプションの使用
検索オプションはGoogle検索設定でおこなえます。検索オプションを使うことで、検索結果の絞り込みや細分化が可能です。
主な用途は次の通りです。
- ユーザーが検索したWebサイトからの検索結果だけを表示させる
- 特定キーワード以外の検索結果を表示させない
設定方法は簡単で、Googleの検索エンジンで検索した後、検索結果画面の検索バーの一番右側にある設定アイコンをクリックし、さらに「検索オプション」をクリックします。
詳細は、Googleで検索オプションを使用するを参照してください。
ブラウザ「拡張」機能の使用
「Search the current site」は、Webサイト内の特定ページの情報を絞り込んで探せる、とても便利なブラウザの拡張機能です。
この機能は現在閲覧しているWebサイトの情報を検索でき、Webサイト内の条件に一致した情報を表示できます。
「Search the current site」を使うには、chromeウェブストアで「Search the current site」で検索し、「chromeに追加」をクリックします。
あとは、追加されたSearch the current siteで検索するだけです。
ブラウザ「検索」機能の使用
ユーザーが検索した特定のWebサイト内で関連コンテンツを見つけたい場合に、ブラウザ拡張機能である検索コマンド(サイトコロン[Site:])の活用はおすすめです。
検索コマンド[Site:]は、Googleの検索エンジンでユーザーが検索した、特定のWebサイトからの検索結果だけを表示させる機能です。
Googleの検索エンジンの検索ボックスに次のように入力します。
【入力方法】
「site:」+Webサイト内で検索したいドメイン名+検索したいキーワード
例えば、「site: sample.com マーケティング」と入力し、検索すると、Webサイト(sample.com)内にあるマーケティングに関するコンテンツだけが表示されます。
このほか、WebサイトのURLの後に次の入力をすることで、特定のファイル形式のファイル検索も可能です。
【代表的なファイル形式】
- HTML(.htm、.html、その他のファイル拡張子)
- Microsoft Excel、PowerPoint、Word(.xls、.xlsx .ppt、.pptx .doc、.docx)
- PDFファイル(.pdf)
うまく活用することで、欲しい情報が効率よく入手できます。
ブラウザの検索エンジン管理機能の使用
ECサイトで商品を購入するときに便利な機能が、ブラウザの検索エンジン管理機能です。
例えば、トイレットペーパーなどの日用品を購入する際、この機能を使って情報を登録しておくことで、何度も検索する手間が省けます。
使用時にはアドレスバーの箇所に登録したショートカットキーを押下することで、簡単にサイト内検索が可能で、次の手順でおこないます。
- Google Chromeのブラウザにある、縦に3つの点が並ぶマークをクリックします。
- その後、設定画面で「検索エンジン」をクリック
- 「検索エンジンとサイト内検索を管理する」を押下し、「サイト内検索」の項目に必要なショートカットキーを追加ボタンを押下し登録する
登録に必要な情報は次のとおりです。
- 検索エンジン名
- ショートカット
- URL
サイト内検索導入のメリット
サイト内検索導入のメリットは次のとおりです。
- サイト内の使いやすさが向上する
- ユーザーのニーズを把握しやすくなる
- CV率の向上につながる
- Webサイト管理が楽になる
サイト内の使いやすさが向上する
Webサイトには、多くの商品やサービス、記事などがコンテンツとして掲載されています。
サイト内検索の導入で、ユーザーが分かりやすいと感じるWebサイトが作成可能です。
ユーザビリティーの向上につながり、ユーザー視点で欲しい情報がすぐに見つかるため、ユーザーの離脱防止だけではなく、中長期的視点でのコンバージョン増加にも寄与できます。
ユーザーのニーズを把握しやすくなる
サイト内検索導入はユーザーのニーズ把握に大きく貢献します。
サイト内検索から得られたユーザーの検索履歴データを元に、Webサイトのブラッシュアップが可能。よりユーザーから求められるWebサイトを作ることができます。
特に現在運用しているWebサイトに足りないコンテンツが何かを、検索履歴データから探ることができ、それを元に追加コンテンツ作成も可能です。
Cookie規制などの影響で、Googleなどの検索エンジンから得られる検索キーワード情報が取得しづらくなり、ユーザーの検索意図が判断しづらくなる一方、この方法は今後ユーザーニーズを把握する指標となるでしょう。
CV率の向上につながる
2022年9月にNTTレゾナントが調査した結果によると、ECサイトを使うユーザーの7割超が、まずはじめにキーワード検索を実施しています。
キーワード検索による商品購入率は圧倒的に高く、他の方法からECサイトに流入したユーザーに比べ、およそ10倍も購買率に違いが出ます。
また、コンバージョン率の向上はECサイトだけではなく、自社のサービスや商品の販売サイトにも同様の期待ができるでしょう。
Webサイト管理が楽になる
サイト内検索があることで、Webサイトの管理も容易になります。
特にコンテンツ数が多いWebサイトの場合、膨大なコンテンツからユーザーが欲しい情報を一覧抽出できるため、その恩恵は計り知れません。
また、コンテンツの更新作業をおこなう際にも有効で、既に終わったイベント情報や更新が必要な古い情報のコンテンツを早期に見つけ、少ないコストで修正が可能です。
サイト内検索を有効活用するためには?
サイト内検索を有効活用する方法は、次のとおりです。
- 検索回数の多いKWコンテンツ強化をおこなう
- 検索回数が多いKW露出を増やす
- Webサイト内の重複コンテンツを確認する
検索回数の多いKWコンテンツ強化をおこなう
検索回数が多いキーワードは、そのままユーザーが欲しい情報を意味します。
ユーザーが欲しいコンテンツを充実させることで、ユーザーの離脱を防ぐことにもつながります。
特に次のような状況に自社のWebサイトがなっていないか、定期的に見直しましょう。
- コンテンツの情報が古く、内容も薄い
- そもそもコンテンツ数が少ない
検索回数が多いKW露出を増やす
サイト内検索をおこなうことは、Webサイトのどこにその情報があるかが分かりにくいとも言えます。
検索回数が多いキーワードのコンテンツや商品・サービスを、あらかじめWebサイトの目立つところに表示させ、露出を増やすのも良い方法です。
Webサイト内の重複コンテンツを確認する
SEOの観点でWebサイト内の重複コンテンツは、マイナスと判断される可能性があります。
よく、「キーワードがカニばる」という言葉が出ますが、これは互いのコンテンツを食い合うことでネガティブな効果が出てしまうことを指します。
そうならないために、サイト内検索で重複コンテンツがないかをチェックし、コンテンツを整理することで質の高いWebサイト運営が可能です。
サイト内検索の導入方法
サイト内検索の導入方法は次のとおりです。
- WordPressの標準機能「検索ウィジェット」を利用する
- Googleカスタム検索の設置
- サイト内検索ツールの活用を検討する
WordPressの標準機能「検索ウィジェット」を利用する
自社で運営しているWebサイトがWordPressで作成されている場合、標準機能の「検索ウィジェット」の活用が最も簡単です。
「検索ウィジェット」は次の手順で設定します。
【設定方法】
- WordPressの管理画面の外観から「ウィジェット」を選択する
- 「ウィジェット」の追加ボタンから検索を選択し、更新ボタンを押下する
ただし、次の2つは「検索ウィジェット」ではできないので注意してください。
- カテゴリー別の絞り込み検索
- 詳細な検索条件設定
どうしても実装したい場合、有料ツール導入や個別で検索機能の開発を検討する必要があります。
Googleカスタム検索の設置
Googleカスタム検索は無料で利用でき、かつGoogleの検索エンジンを用いたサイト内検索をするため、先述したWordPressの検索ウィジェットよりも検索精度が高いです。
導入は次の手順でおこないます。
【手順】
- プログラム可能な検索エンジンにログインする
- すべての検索エンジンと表記されている箇所の右側の追加ボタンを押下する
- 押下後、次の3つの情報を入力し、作成ボタンを押下する
- 検索エンジンの名前
- 検索対象を指定する
- 検索設定(画像検索、セーフサーチのオンオフ)
- 「私はロボットではありません」にチェックを入れる
- 作成ボタンを押下する
ただし、この方法はデザインや機能面で他のツールよりも見劣りするなどの特徴もあるため、手始めに導入する際の方法として検討するのが良いでしょう。
サイト内検索ツールの活用を検討する
サイト内検索ツールには次のようなものが存在します。
【ツール一覧】
- Sync Search
- ZETA SERACH
- sAI Search Box
- ポップファインド
- i-search
ツール導入を検討する際は、次のポイントを頭に入れた上で判断すると良いでしょう。
【確認ポイント】
- 検索精度はどれぐらい良いか?
- 検索速度はどれぐらいあるか?
- 検索窓のデザインは見やすいか?
- 検索以外の機能にはどのようなものがあるか?
- 管理画面はユーザー視点で使いやすいか?
- 導入・運用のサポート内容はどうか?
- ECサイトのように膨大なコンテンツや内部検索が売上に直結するWebサイトか?
- コストに見合うリターンが導入により得られるか?
サイト内検索導入の注意点は?
サイト内検索を導入する際の注意点は次のとおりです。
- 必ずしも必要とは限らないと意識する
- サーバー負荷によりページ表示速度が落ちることがある
- HTMLのソースコード内の文字列検索はできない
- ブラウザの検索機能だけを使わないようにする
必ずしも必要とは限らないと意識する
単純にどんなWebサイトでも、サイト内検索を導入すれば良いわけではありません。
例えばサイト内検索が不要なWebサイト例は、次のような特徴があります。
- Webサイトの構成がシンプルで分かりやすい構造である
- ユーザーがすぐに欲しい情報にたどり着ける導線になっている
- Webサイト内のコンテンツ数が少ない
とは言え、試しに本当にサイト内検索が必要かどうかを一定期間導入して検証するのも手です。その上で本格的に導入するかを決めるのも良いでしょう。
サーバー負荷によりページ表示速度が落ちることがある
サイト内検索はサーバーにも負荷がかかるためページの表示速度が落ちやすくなります。また、SEOの視点でもページ速度の低下は、ユーザー離脱やSEOの検索結果低下につながります。
サイト内検索導入を検討する際は、必ずサーバーへの負荷を確認しましょう。
HTMLのソースコード内の文字列検索はできない
サイト内検索は、Webサイトで表示されるページの文字が検索対象となるため、HTMLのページに記載されているHTMLのソースコードを検索できません。
サイト内検索は、あくまでWebサイト内のページで表示されている、テキスト文字列に対するものだと覚えておきましょう。
ブラウザの検索機能だけを使わないようにする
ブラウザの検索機能(Ctrl+F)で、Webサイトを検索する方法がありますが、検索できるのは「現在表示されているWebサイトページのみ」で、Webサイト全体ではありません。
サイト内検索をする意図では、決してブラウザの検索機能(Ctrl+F)を使わないようにしましょう。
Webマーケティングにサイト内検索を有効活用しよう!
ECサイトやコンテンツ数の多いWebサイトを運営しているのであれば、Webマーケティングの視点でもサイト内検索の導入は必須と言えます。
いきなり有料ツールを導入するのではなく、徐々に導入しやすい方法から試してみて、自社で運用しているWebサイトに適しているかをよく判断すると良いでしょう。
うまく活用することができれば、今までとは違う良い結果をもたらすことは間違いありません。
この記事で解説した内容を有効活用し、よりよいWebサイト運用にお役立てください!






 この記事をシェア
この記事をシェア