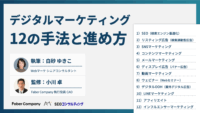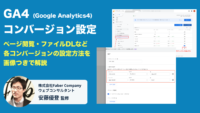Webマーケティングに携わる方なら、Googleタグマネージャー(GTM)という言葉を一度は聞いたことがあるのではないでしょうか? そして「設定の仕方がわからない」「設定したのにちゃんとタグが発火しない」といったトラブルに見舞われたことも、少なからずあるはずです。Googleタグマネージャーの基本的な使い方について、図解でわかりやすく解説します。


株式会社Faber Company シニアコンテンツディレクター
営業、Webディレクター、SEOコンサルタントを経て、BtoBのWebマーケティング業務に従事。ネットリサーチやBIツールなど主にBtoB領域のデジタルマーケティングに携わる。特に、リード獲得を目的とした自主調査においては7年間で累計400件以上を企画、60,000件以上のリードを獲得した実績あり。
目次
1.Googleタグマネージャー(GTM)とは
Googleタグマネージャー(Google Tag Manager)とは、Googleが提供するタグ管理ツールです。頭文字をとってGTM(ジーティーエム)とも呼ばれます。無料版の「タグマネージャー」と有償版の「タグマネージャー360」があります。
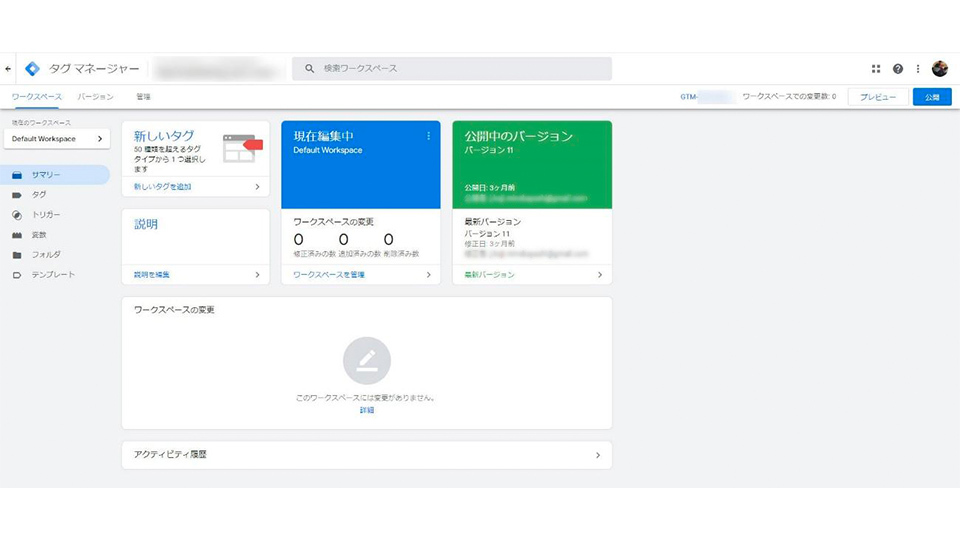
ここでいう「タグ」とはHTMLに追加するテキストのことです。たとえばアクセス解析タグの場合、HTMLに記述されたタグが読み込まれることで、訪問者のアクセス元やデバイス、URLなどの情報がサーバーに送られます。そのデータはアクセス解析ツールのダッシュボード上で分析可能です。
Googleタグマネージャーでは、さまざまなタグをWebサイトのHTMLを直接編集することなく、一元管理できます。
①Googleタグマネージャーの仕組み
GoogleタグマネージャーはGoogle広告やGoogleアナリティクスなど、複数のタグを1つの管理画面で一元的に管理します。従来まではHTMLに直接タグを記述していました。この場合、たとえば広告代理店が変わる度に、リマーケティングタグやコンバージョンタグといった、広告の管理に必要なタグをすべて手作業で差し替える必要がありました。
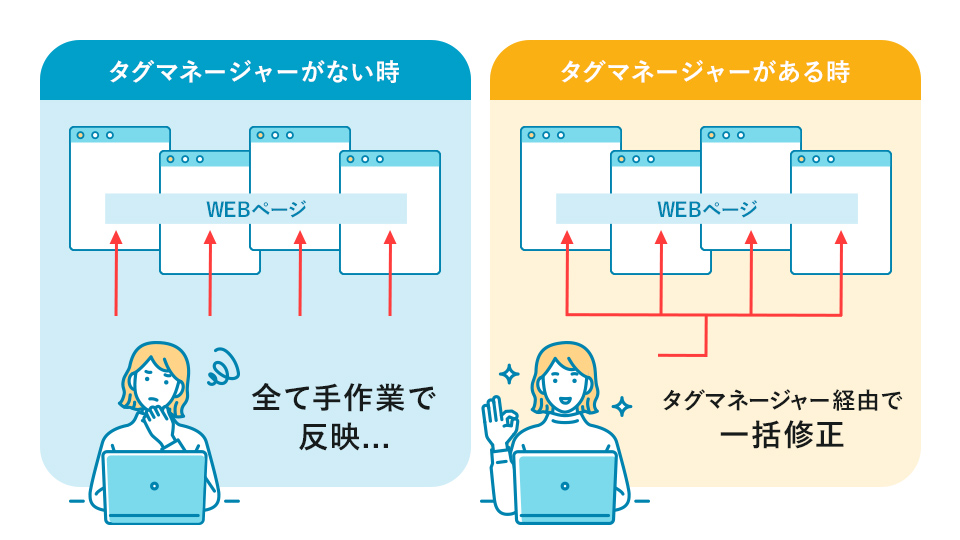
Googleタグマネージャーでは、はじめに共通となるコードをWebサイトのすべてのページに埋め込みます。そしてそのコードが動作する条件を「トリガー」として管理画面上で設定します。トリガーには「特定のページが表示された」「特定のリンクがクリックされた」「動画が視聴された」などさまざまな条件を設定可能です。これにより、タグマネージャーの管理画面でさまざまな設定を一元管理できます。
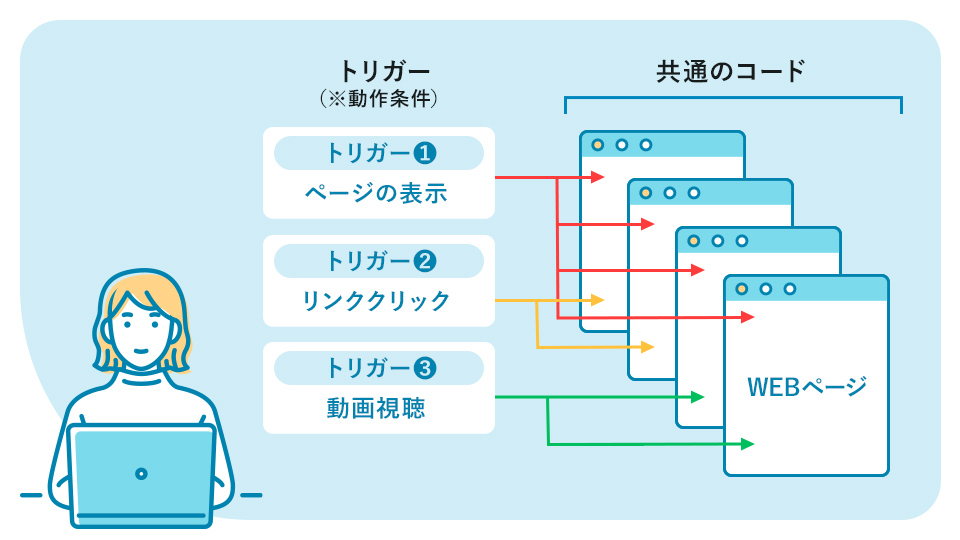
またGoogleタグマネージャーは、Google以外にもAdobe AnalyticsやCriteoなど、サードパーティーのタグテンプレートが用意されており、テンプレートにないものはカスタム HTMLという機能で独自に設定できます。
②Googleアナリティクスとの違い
Googleアナリティクスとどう違うの? という質問をいただくこともあります。GoogleアナリティクスはGoogleが提供する無料のアクセス解析ツールです。Googleアナリティクスでアクセス解析を行うためには、専用のタグをHTMLに記述する必要があります。このタグの状態をまとめて管理できるのがGoogleタグマネージャーです。
たとえば、GoogleアナリティクスでWebページ内のクリックを測定するとなると、対象ページのタグを個別に編集する必要がありました。Googleタグマネージャーを使うと、Webページのタグを編集することなく、管理画面から簡単に設定が可能です。
③Googleタグマネージャーを導入するメリット
ここまでをまとめると、Googleタグマネージャーを導入することによって、以下のようなメリットがあります。
・HTMLに直接書き込む必要がない
HTMLにタグを直接書き込む必要がないので、新しいタグを追加しやすい。またHTMLの知識がなくても実装できる。
・複数のタグを一元管理できる
タグを一元管理できるため、変更内容を反映しやすい。タグの削除漏れなども生じにくい。
・イベント計測がしやすい
タグを編集する必要がないため、クリックイベントなどの設定が容易。タグの知識がなくても設定可能。
2.Googleタグマネージャーの基本用語
Googleタグマネージャーの具体的な操作方法に入る前に、まずは基本的な用語について理解しておく必要があります。基本用語を理解しておくことで、後の設定をスムーズに進められます。
①アカウントとコンテナ
Googleタグマネージャーの「アカウント」とは、Googleタグマネージャーに紐づくユーザーアカウントです。「コンテナ」はタグやトリガーなどを管理する対象ごとのまとまりです。コンテナには「ウェブ」「iOSアプリ」「Androidアプリ」「AMP」「Server」の5つのタイプがあります。1つのアカウントに複数のコンテナを設置可能です。
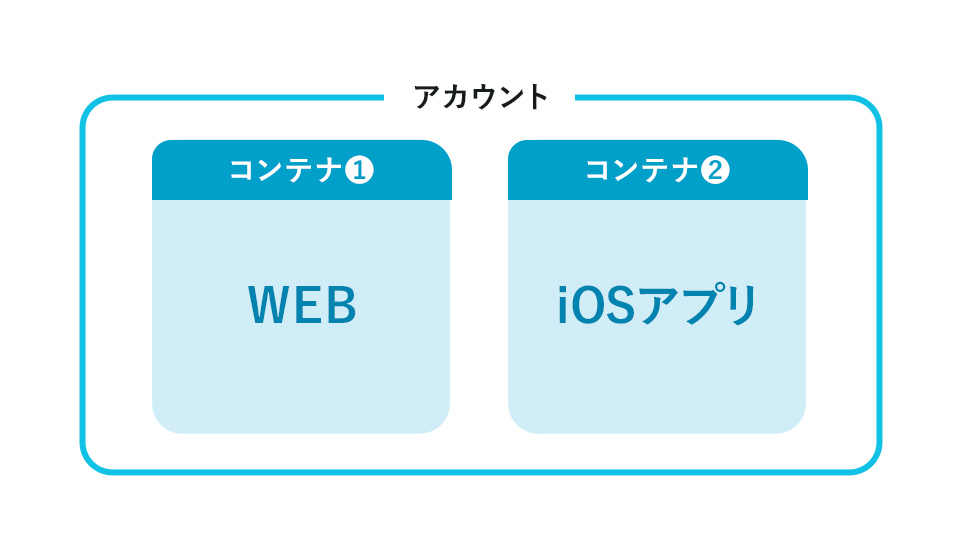
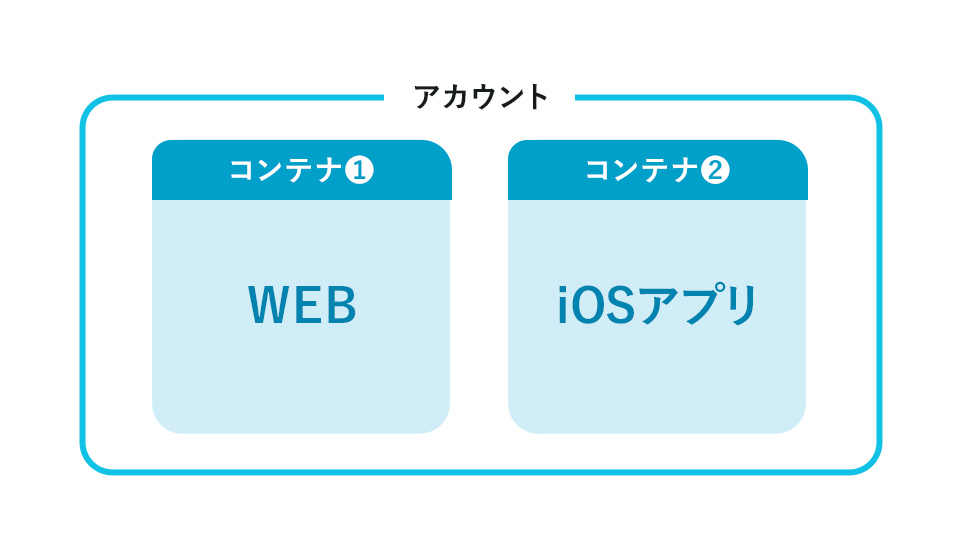
アカウントの画面ではコンテナの作成や、ユーザー管理などの設定が可能です。
②ワークスペース
ワークスペースはコンテナの編集領域と考えるとわかりやすいです。コンテナを複数人で同時編集する場合には、ワークスペースを複数作成します。無償版のGoogleタグマネージャーでは1つのコンテナにつき、3つまでワークスペースを作成できます。
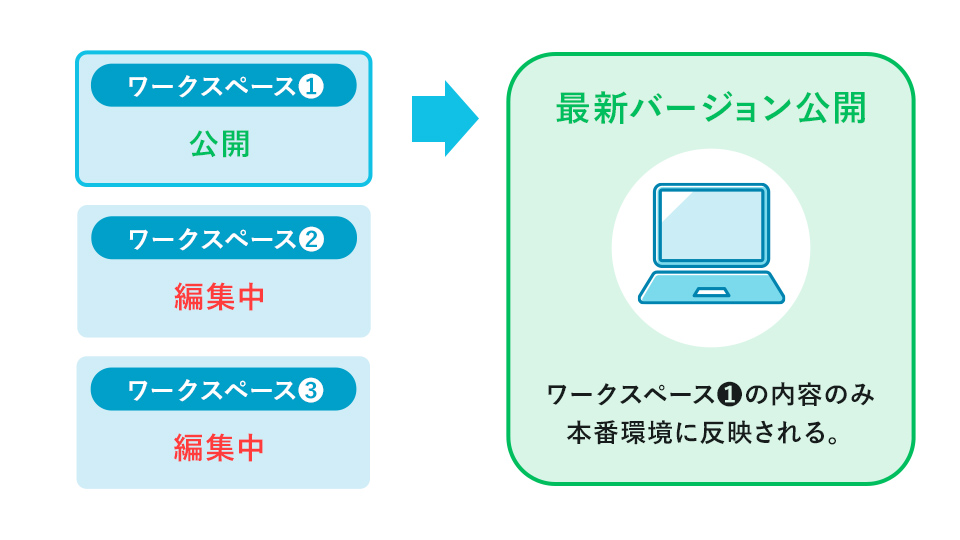
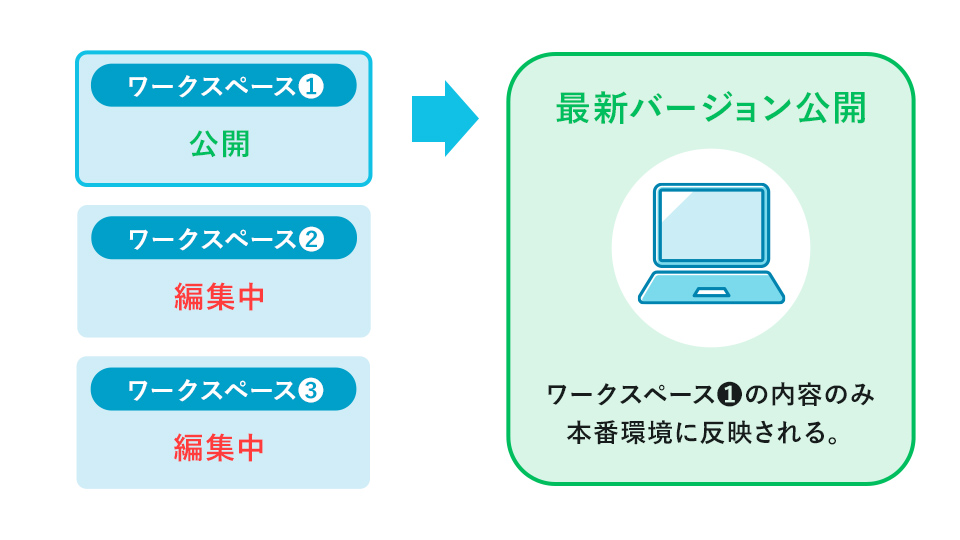
③タグ
タグは各種計測のためにHTMLに記述するコードのことです。GoogleアナリティクスやGoogle 広告などのタグが挙げられます。「タグ」画面ではコンテナに設定されているタグの一覧を確認できます。
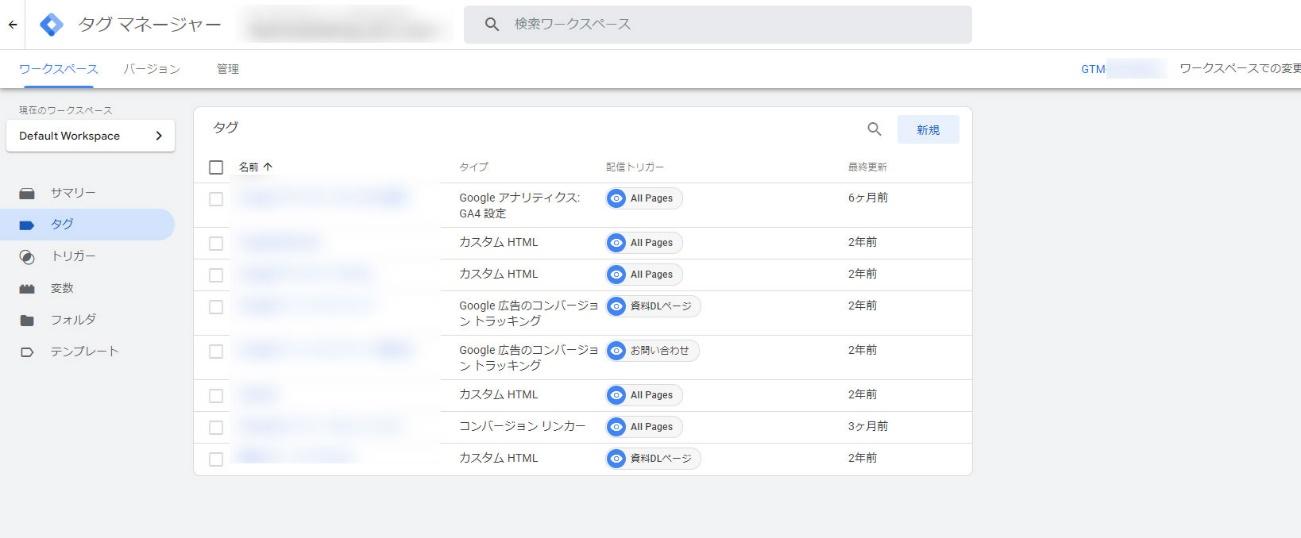
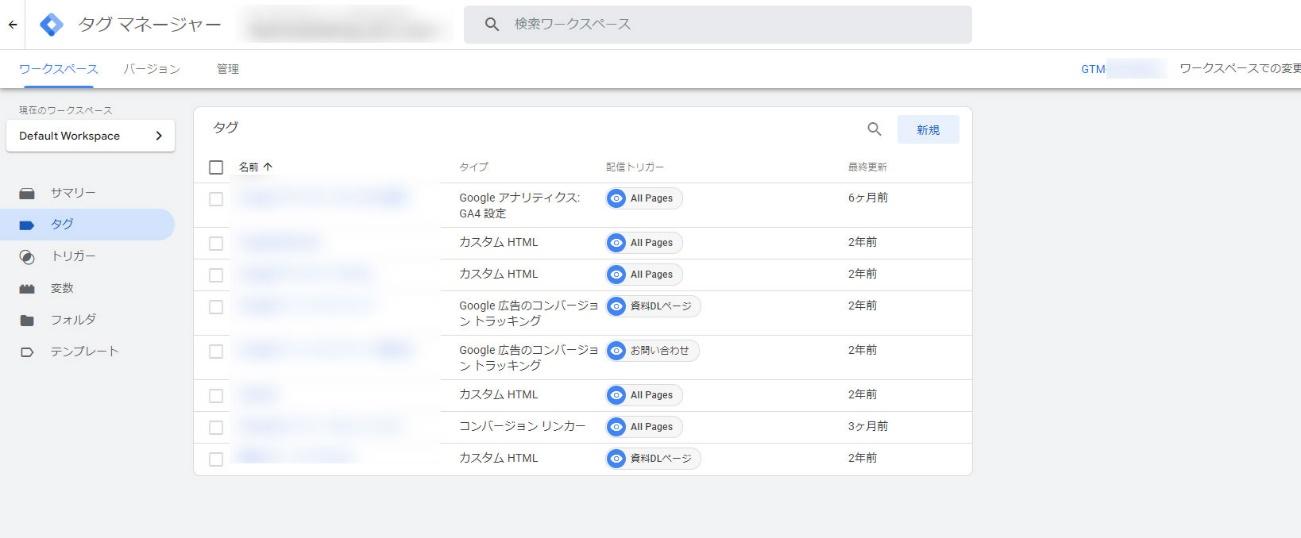
④トリガー
トリガーはタグが動作するための条件です。Googleタグマネージャーではページビュー以外にもさまざまなトリガーを設定できます。
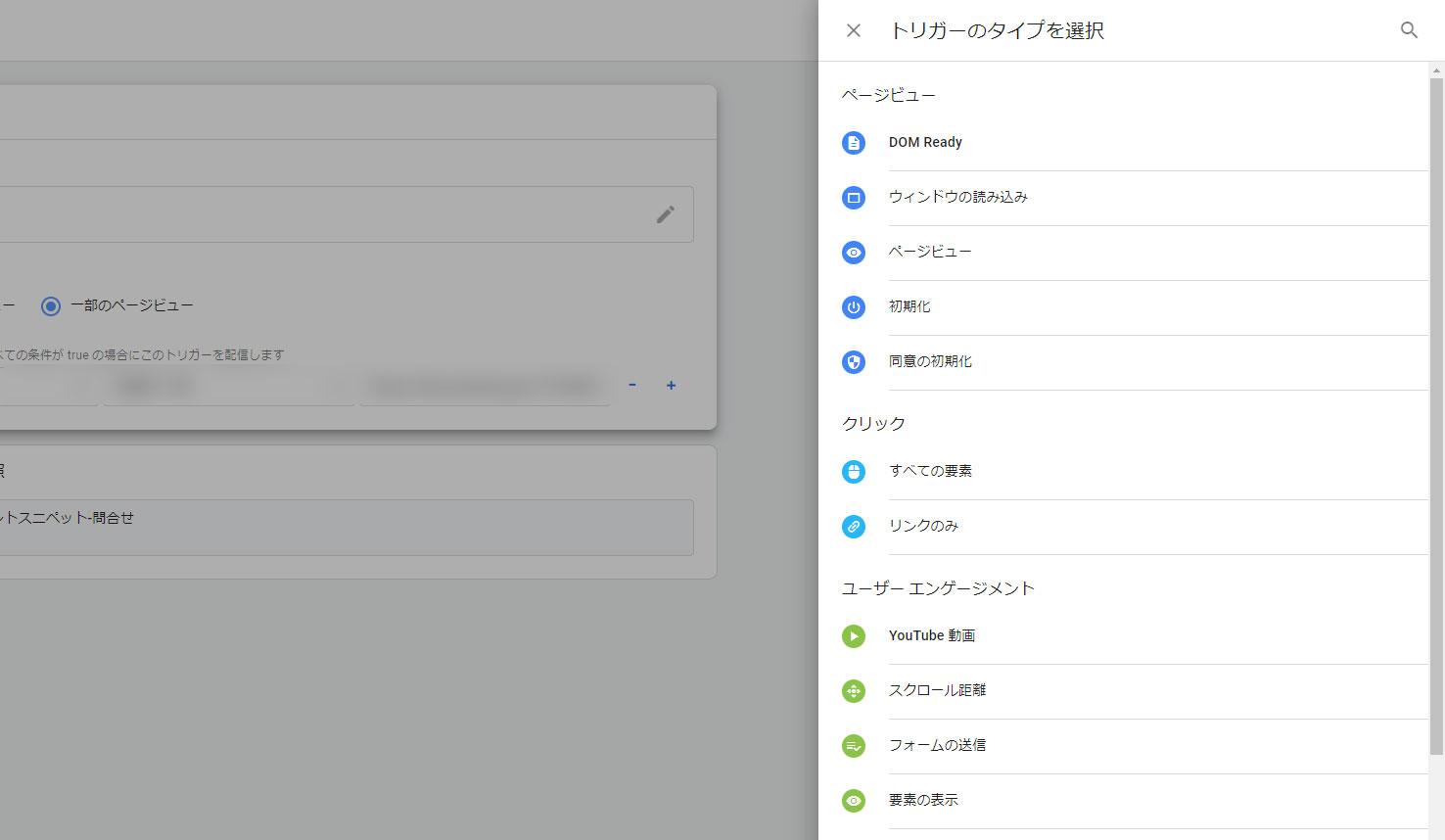
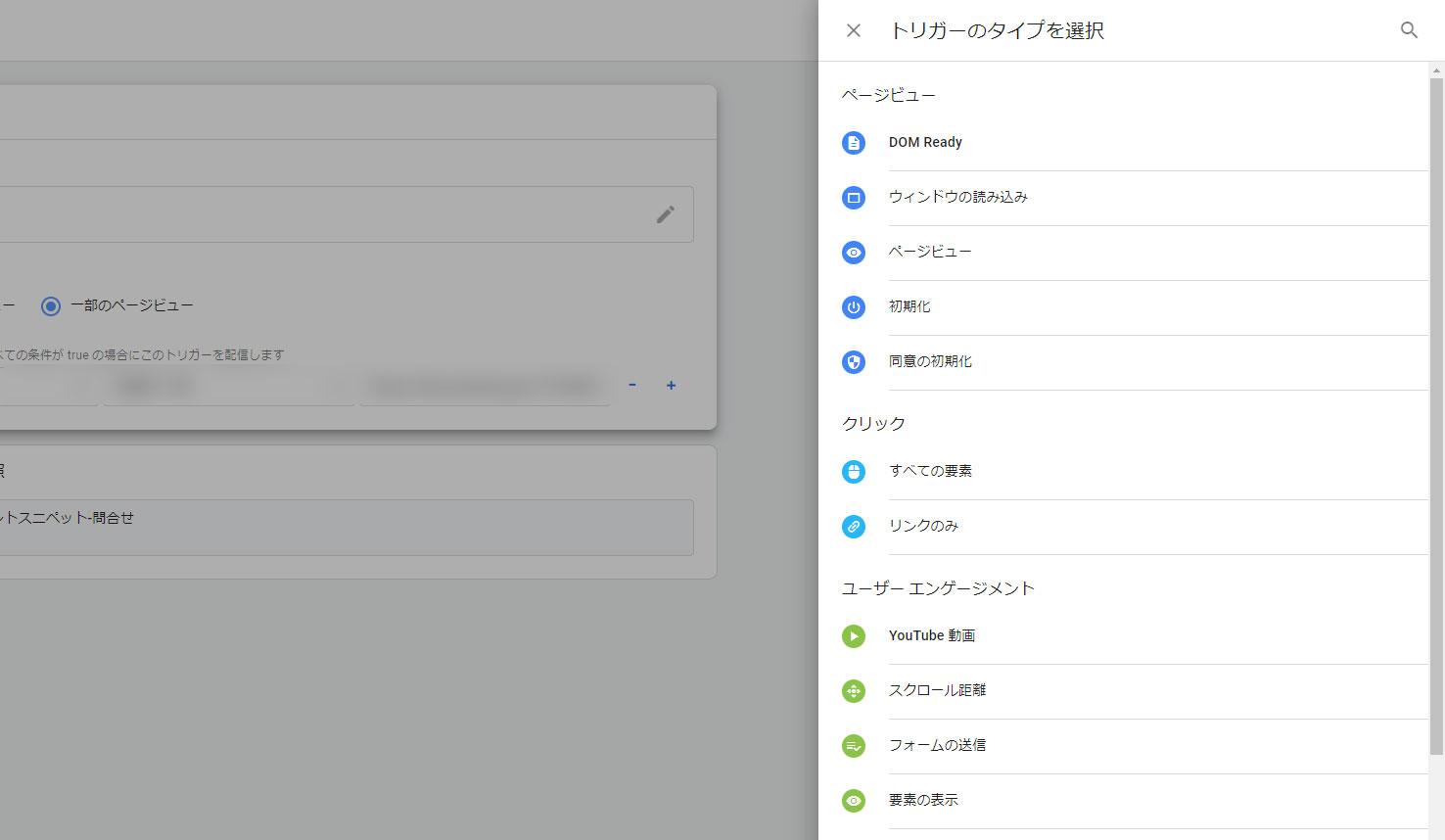
⑤変数
変数はユーザー行動によって値が変わるデータを保存するための入れ物です。具体的にはユーザーがアクセスしたURLや、クリックしたURLなどです。こうしたよく使うイベントは、あらかじめ「組み込み変数」として用意されています。
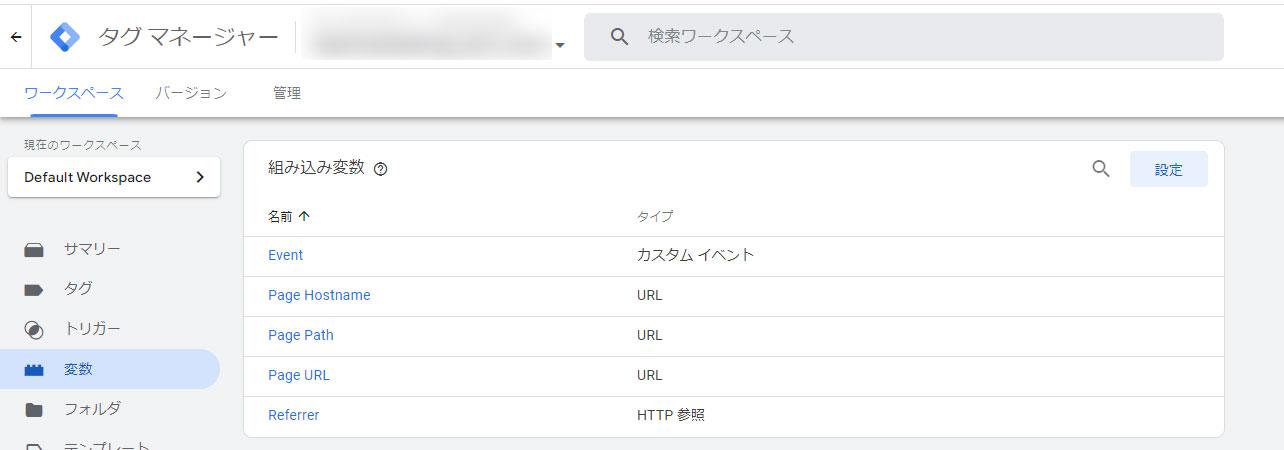
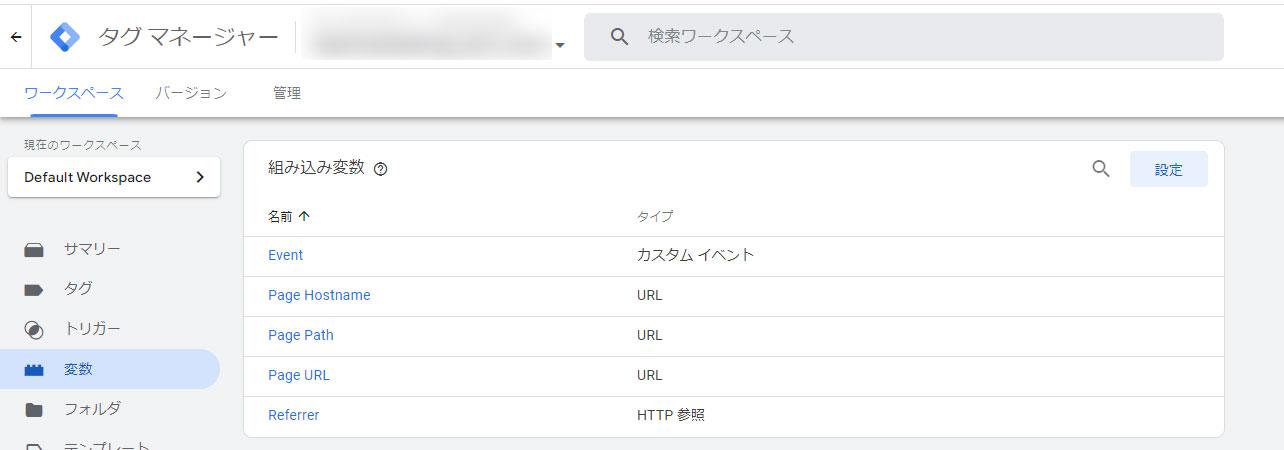
⑥バージョン
バージョンはタグの「版」のことです。特定日時のタグの状態が保存されています。たとえば設定を間違えてしまい、以前のバージョンに修正したい場合も、バージョンから適切なものを選んで公開することで、ロールバック(巻き戻し)が可能です。
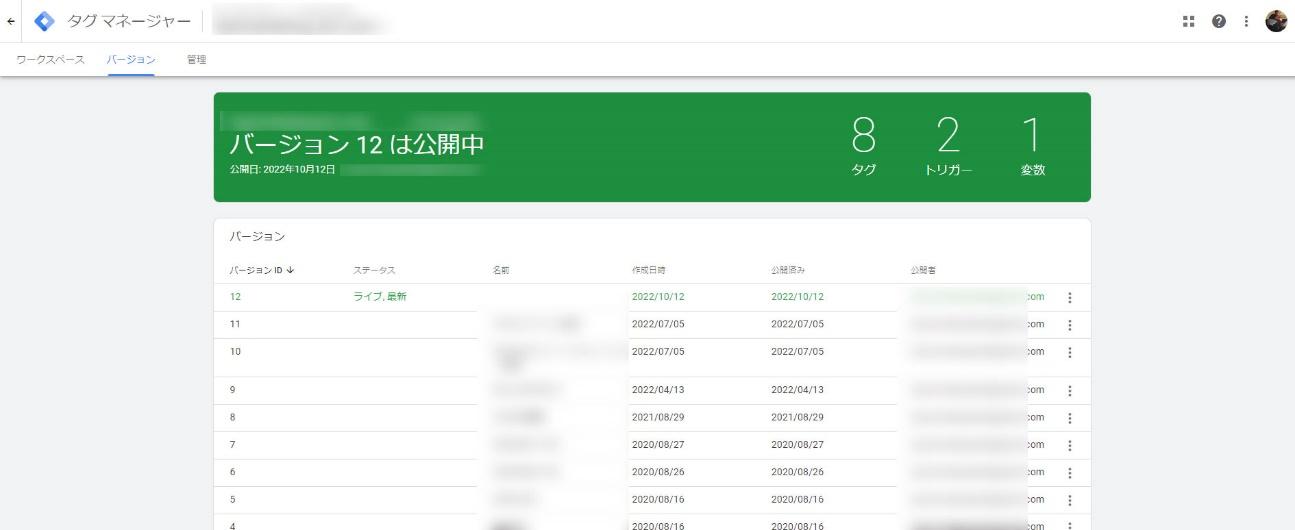
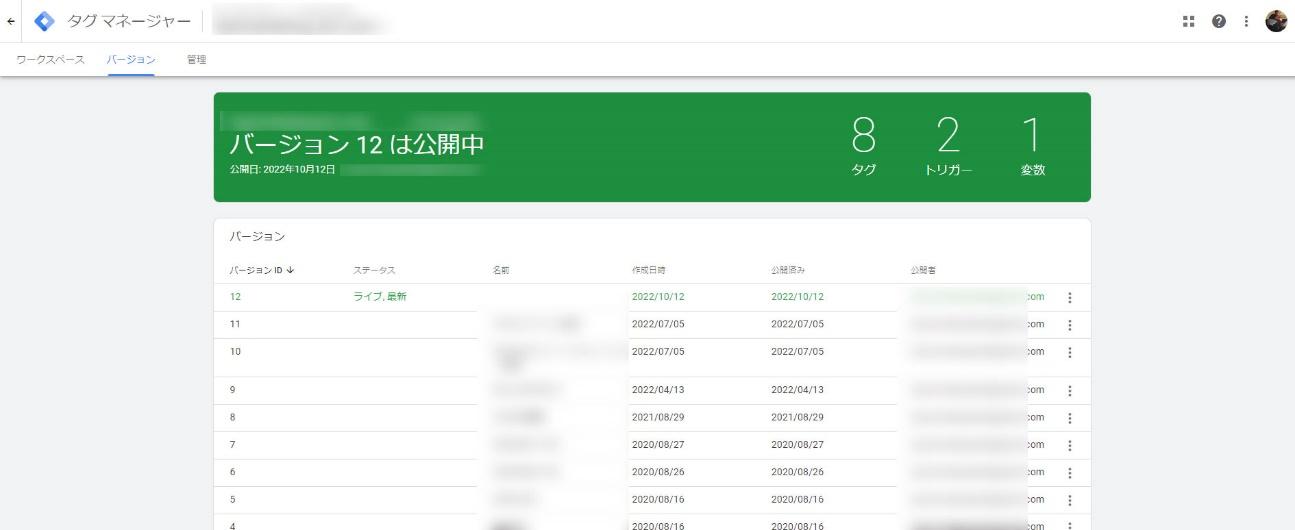
⑦フォルダ
フォルダはタグやトリガー、変数をまとめられる機能です。たとえばアクセス解析関連、広告関連、といった形でアイテムをまとめて管理できます。
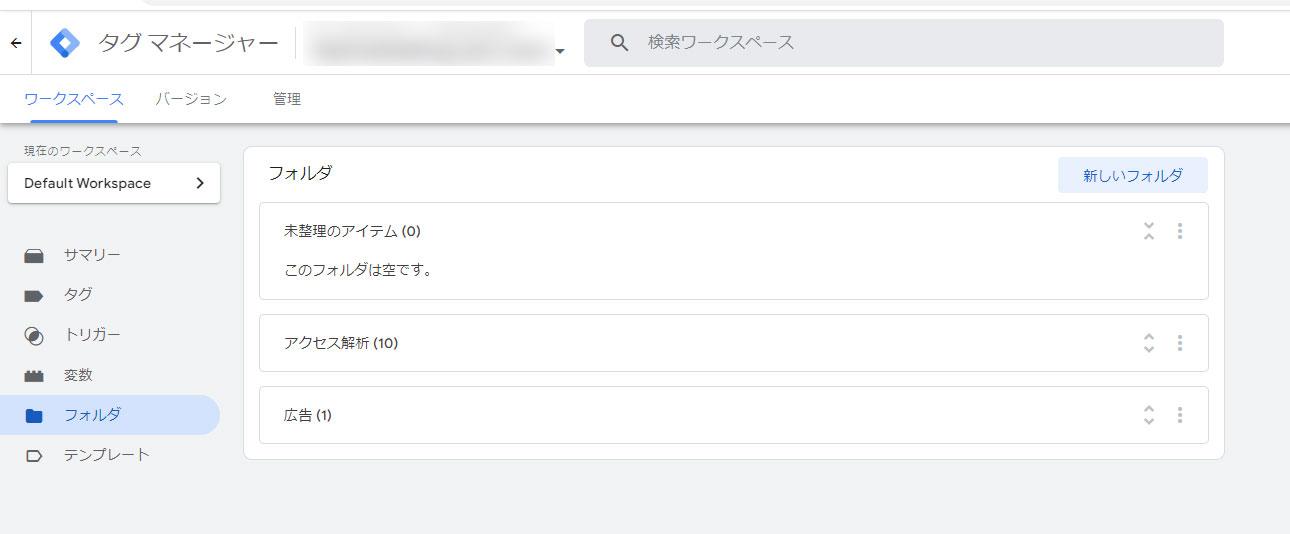
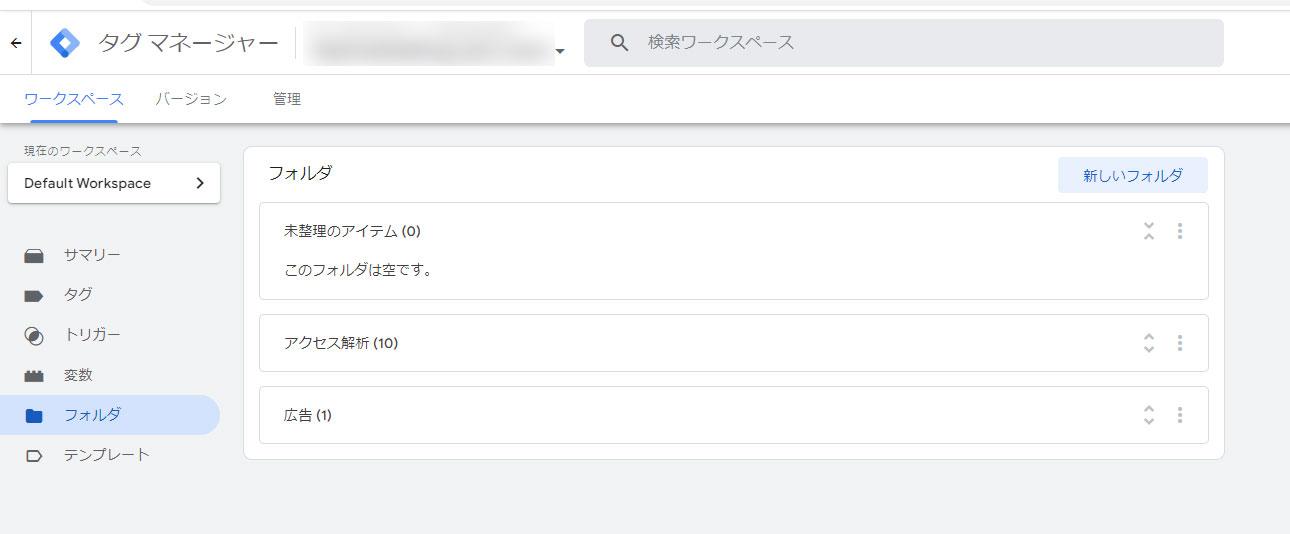
3.Googleタグマネージャーの初期設定、使い方
Googleタグマネージャーの基本用語や構造を理解できたところで、実際に設定をしていきましょう。
①アカウントとコンテナを作成する
まずはアカウントを作成します。新規でアカウントを作成する場合は、Googleタグマネージャーのトップ画面から「無料で利用する」をクリックします。紐づけるGoogleアカウントの入力を求められますので入力します。
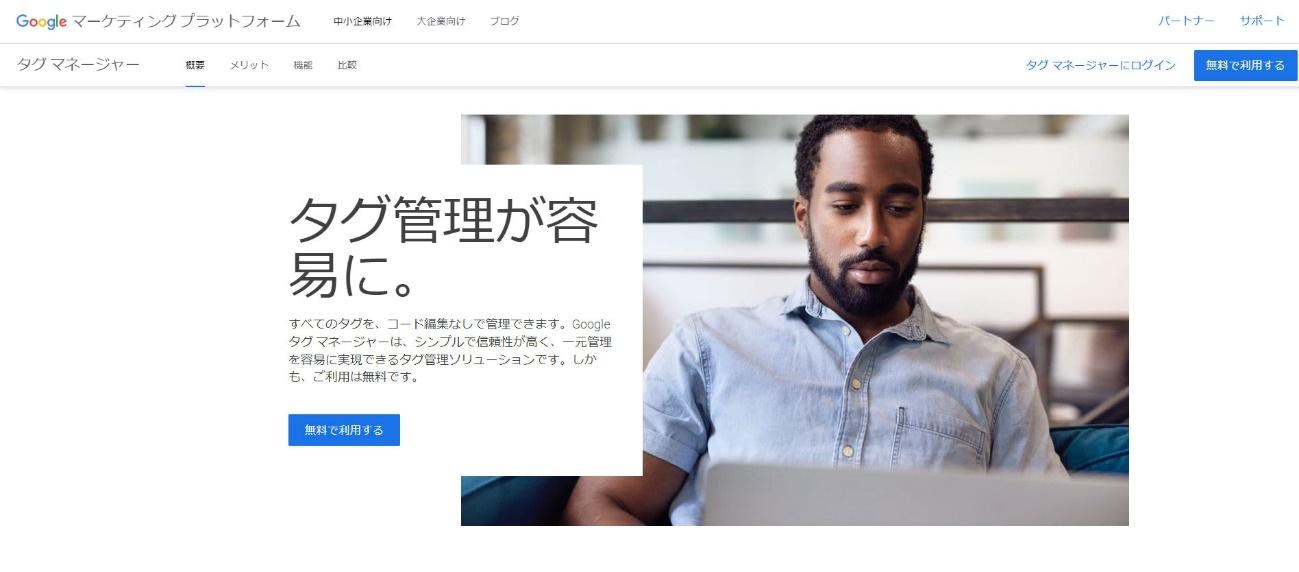
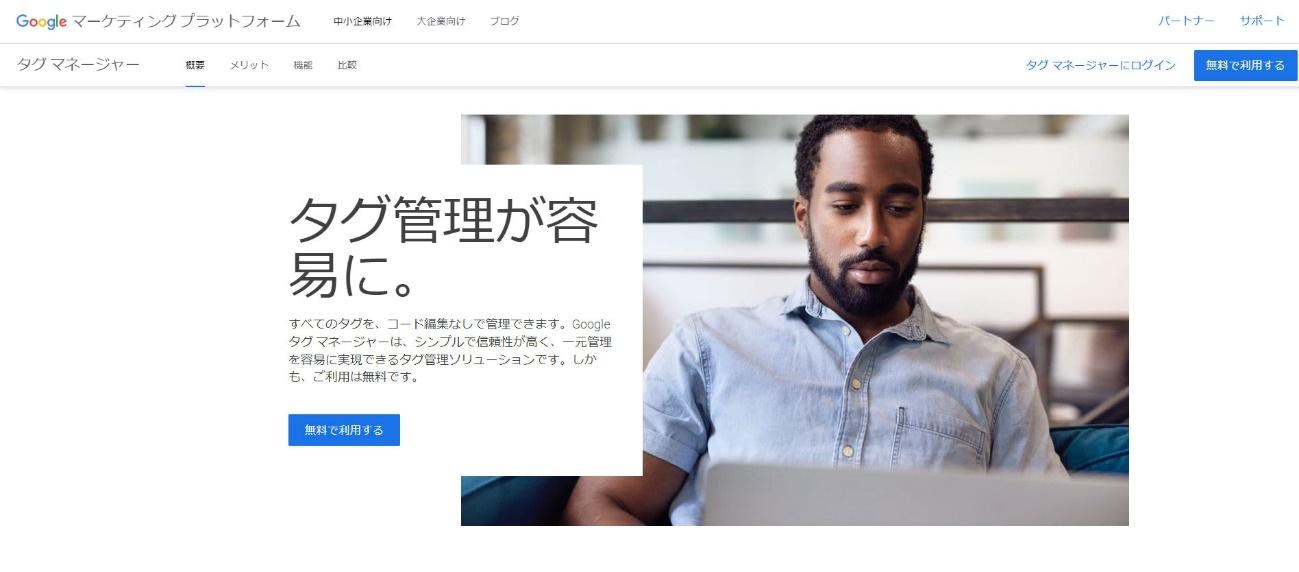
設定画面でアカウント名、国を選択します。


コンテナの名前とタイプを選択し、「作成」をクリックするとコンテナが作成されます。複数のコンテナを作る必要がある場合は、必要な分だけ作成します。
③Webサイトにコードを設置する
コンテナを作成するとGoogle タグマネージャーの2つのコードが自動的に表示されます。それぞれWebサイトの「<head> 内のなるべく上」と「開始タグ <body> の直後」という指定がありますので、間違えないように対象となるすべてのWebページに貼り付けます。
WordPressなどのCMSには、GoogleタグマネージャーをWebサイト全体に反映できるプラグインやテーマもあります。Webサイトの管理者に確認し、効率がよい漏れのない設置方法を選んでください。
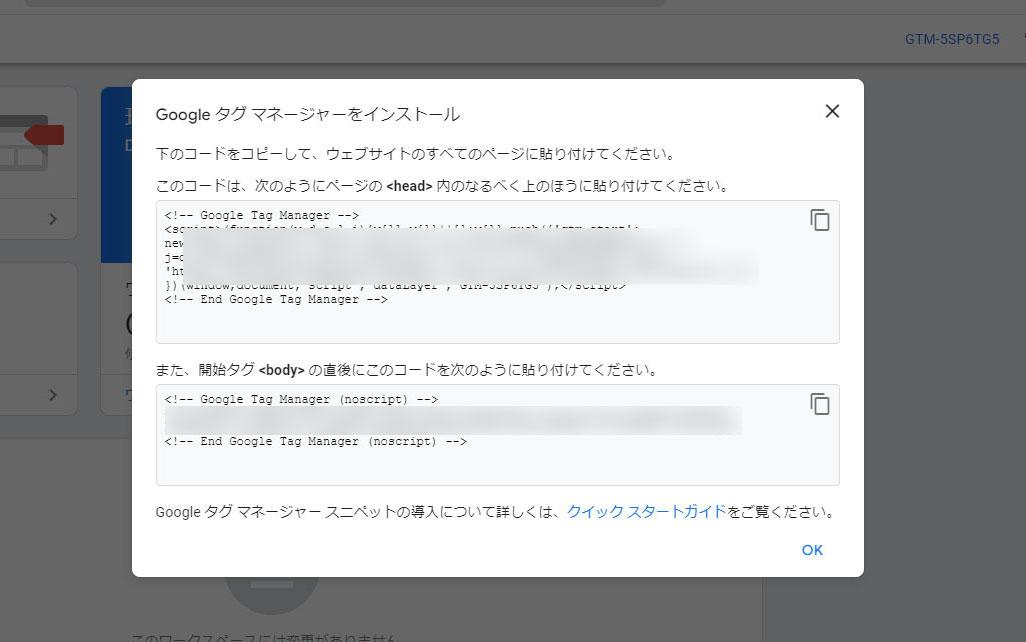
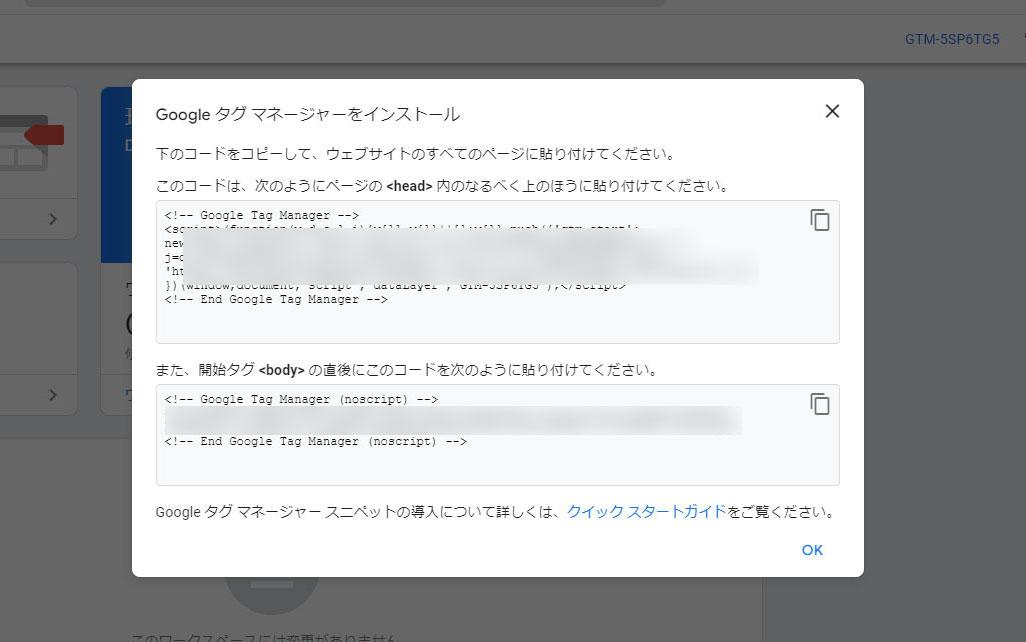
これでGoogle タグマネージャーを利用する準備ができました。次のパートから、具体的なタグの設定方法をご紹介していきます。
4.Google アナリティクスタグ(UA)を設定する
Google タグマネージャー(以下、GTM)にGoogleアナリティクスタグ(UA)を設定します。Googleアナリティクスはユニバーサルアナリティクスと、新しくリリースされたGoogleアナリティクス4(GA4)の2種類があります。ユニバーサルアナリティクスは2023年6月末までしか計測できません。2つとも設定しておくことをお勧めします。
①GoogleアナリティクスタグをGTMに追加する
はじめにGoogleアナリティクスの「管理」から「UA-」ではじまるトラッキング IDをメモしておきます。
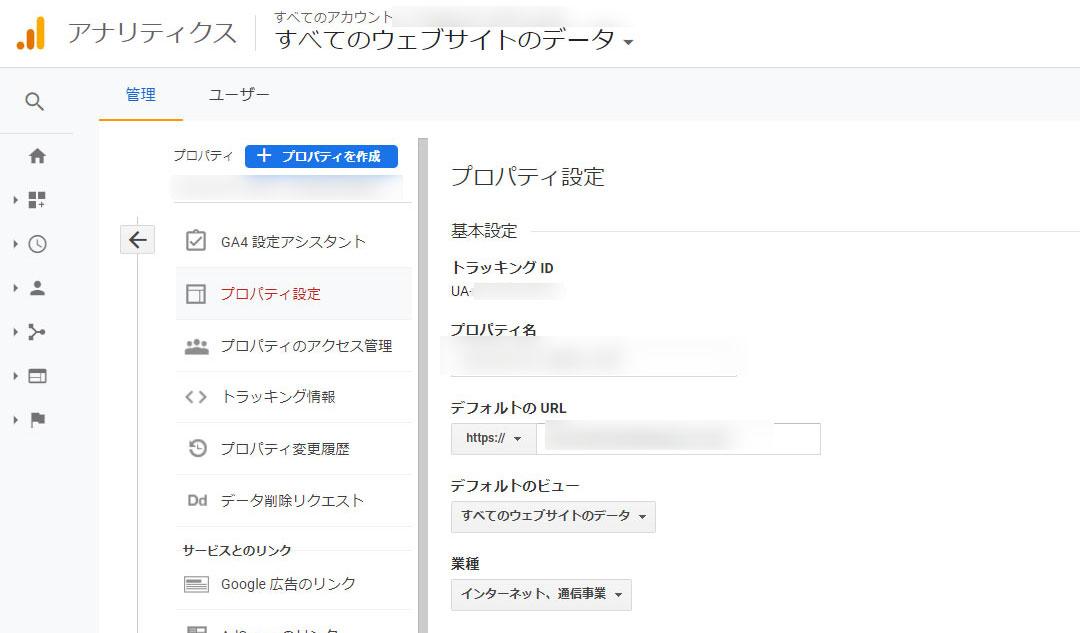
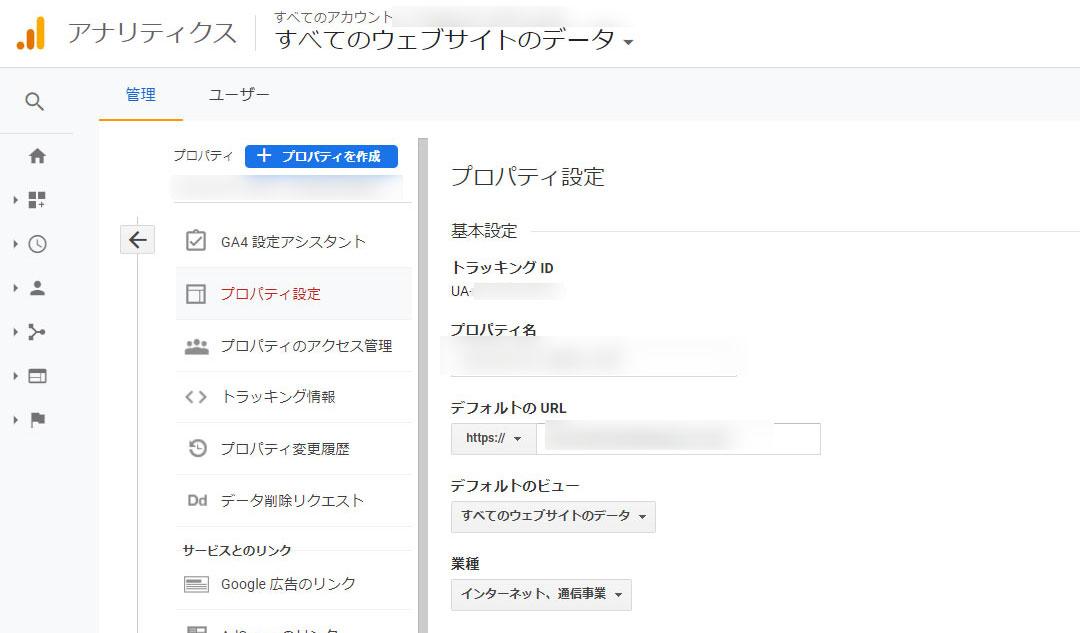
GTMの画面で「タグ」を選び新規作成します。タグの名前を入力し、タグの種類は「Googleアナリティクス:ユニバーサルアナリティクス」を選択します。
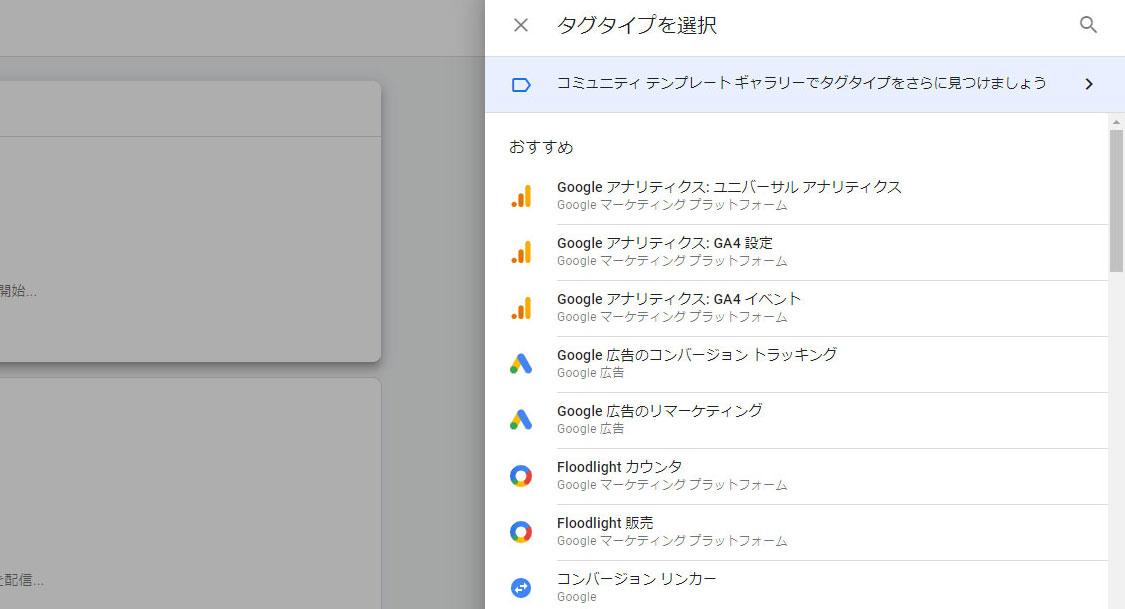
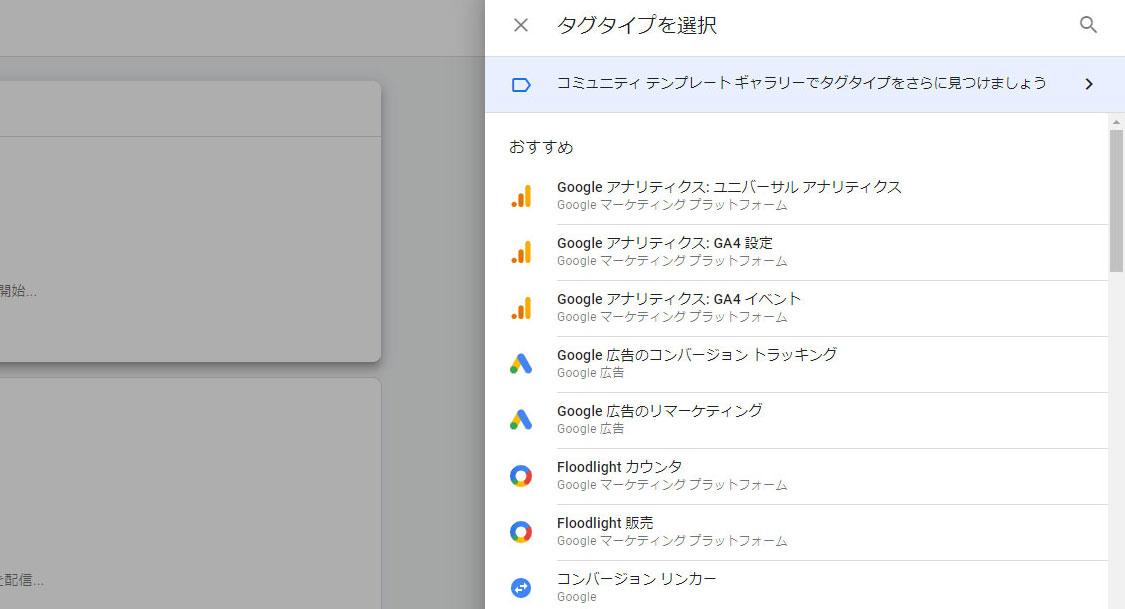
「変数の設定」で先ほどメモしたトラッキング IDを設定します。
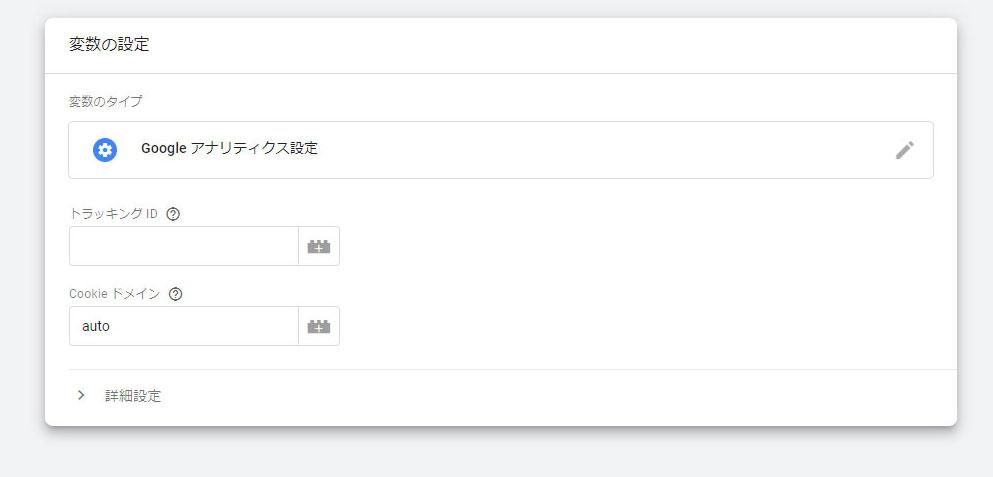
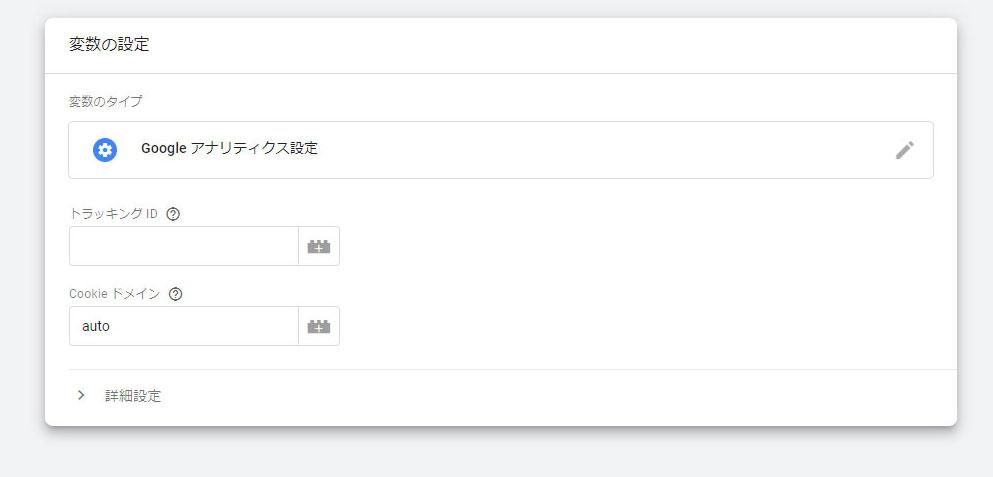
②トリガーを設定する
「トリガー」は「All Pages」を選択します。これでGTMが入ったすべてのページビューをGoogle アナリティクスで計測できるようになりました。
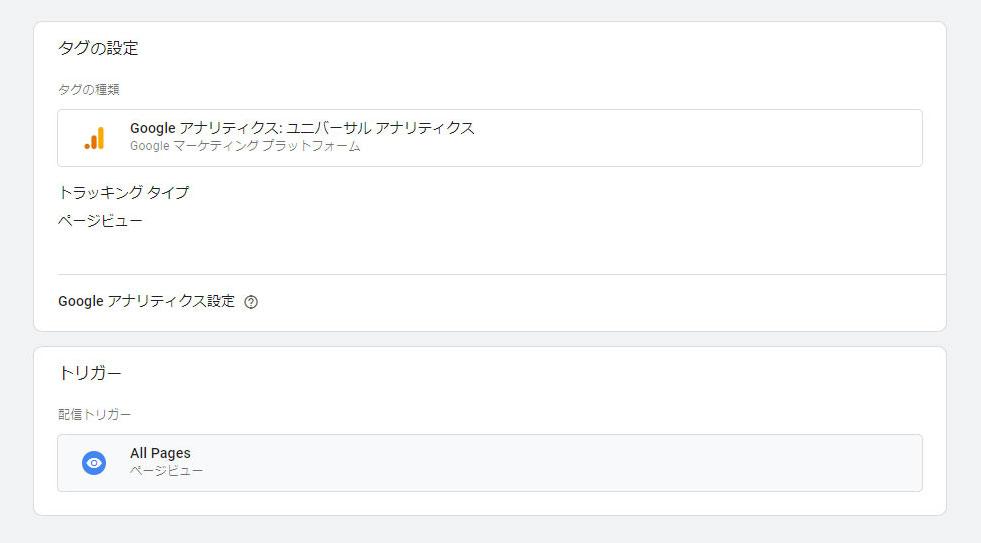
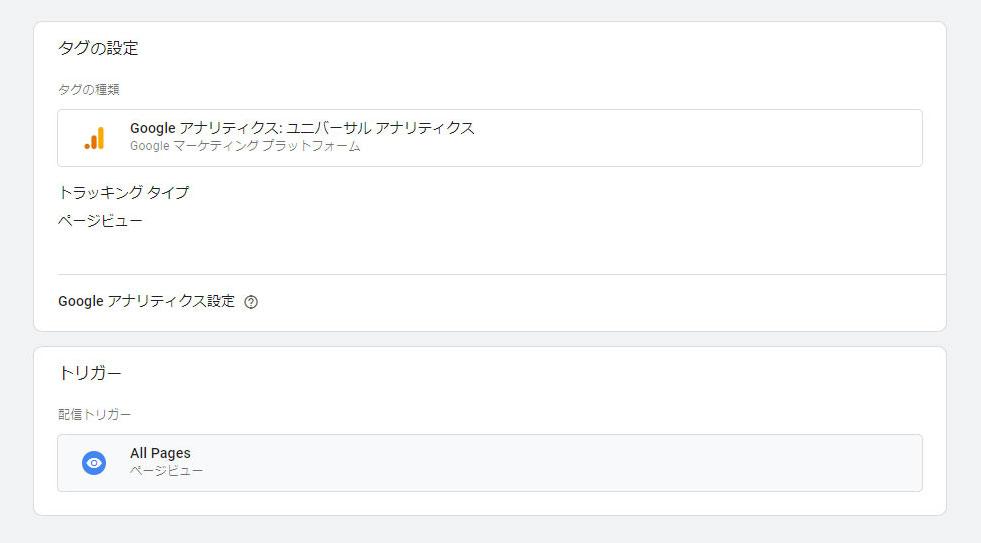
③タグの設置状況を確認する
タグの設置状況は「プレビュー」で確認します。プレビュー画面を開き、タグを埋め込んだWebサイトのURLを入力します。
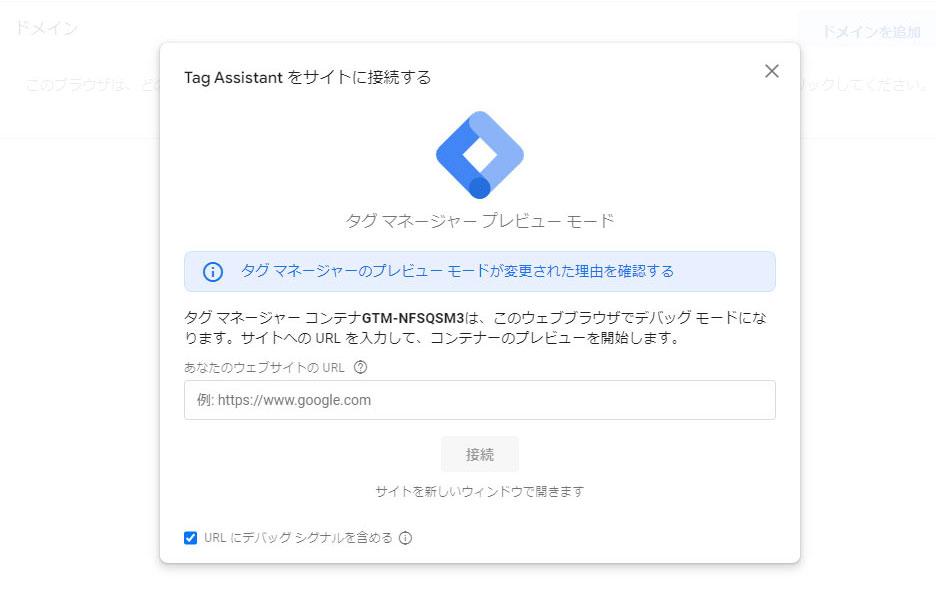
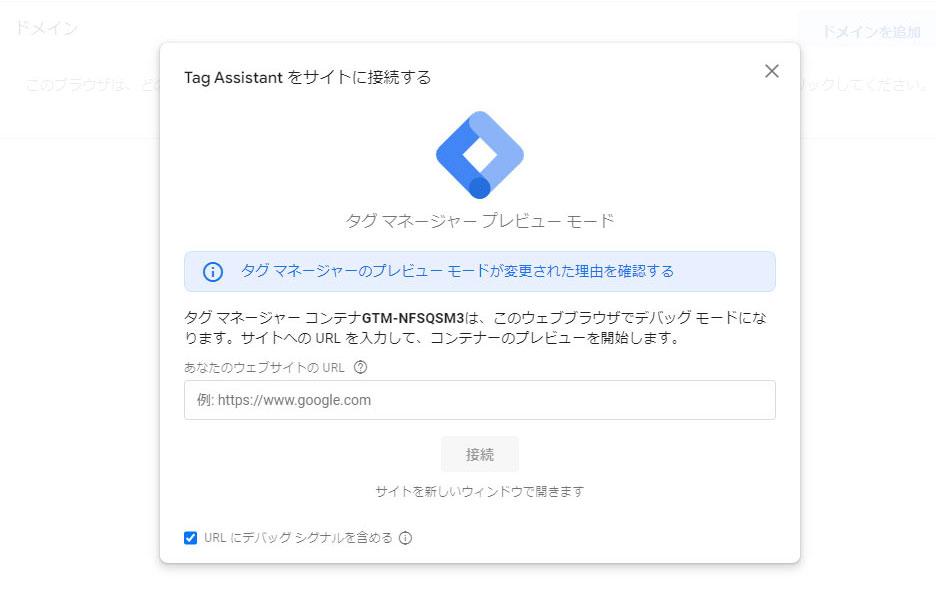
画面が切り替わり、設定したタグのうえに「Tags Fired」と表示されていれば、設定したタグが動作しています。
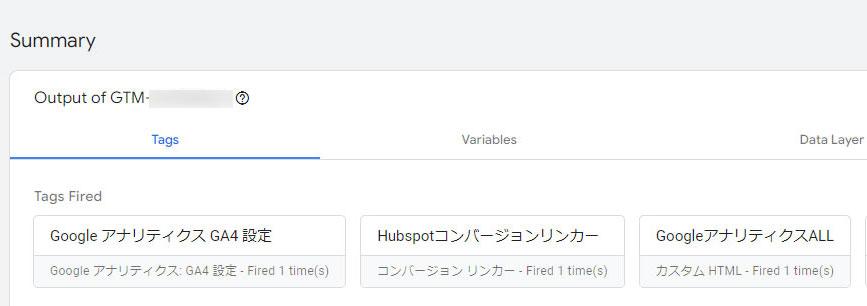
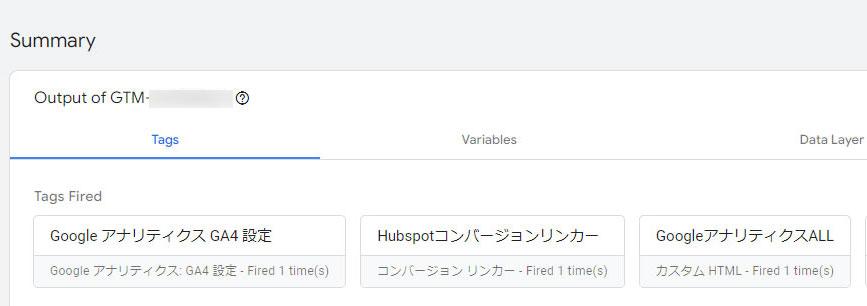
④タグを公開する
プレビューでタグの動作を確認したら「公開」ボタンをクリックし、タグを公開します。「バージョン名」と「バージョンの説明」は空欄でも公開は可能です。ただし後々確認する際を考えて、どのような変更を加えたのかなど、一目でわかるような名前をつけるのがお勧めです。
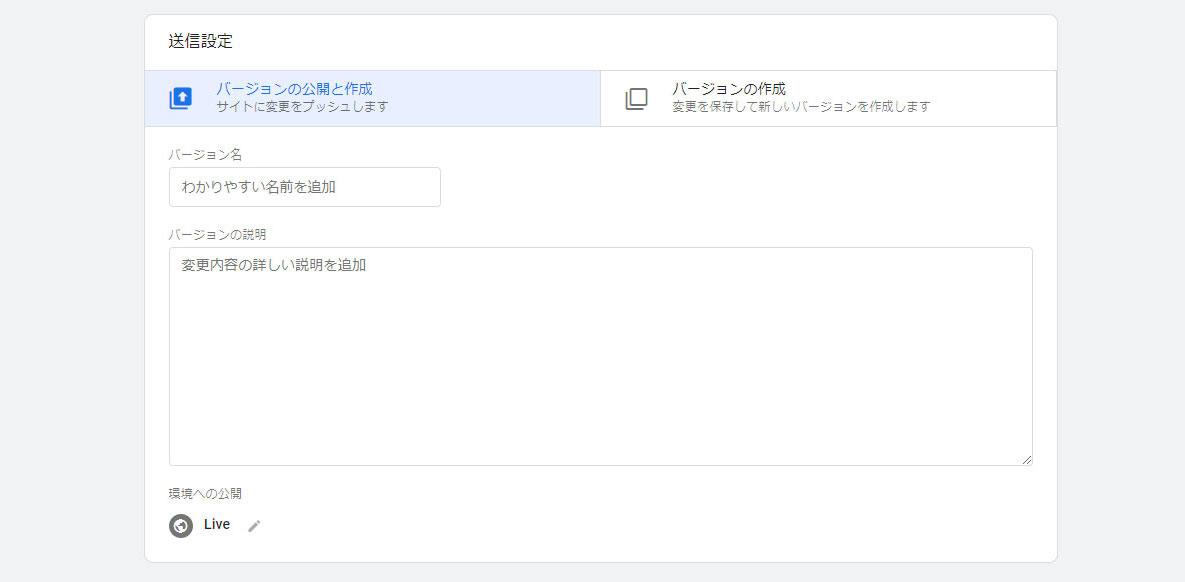
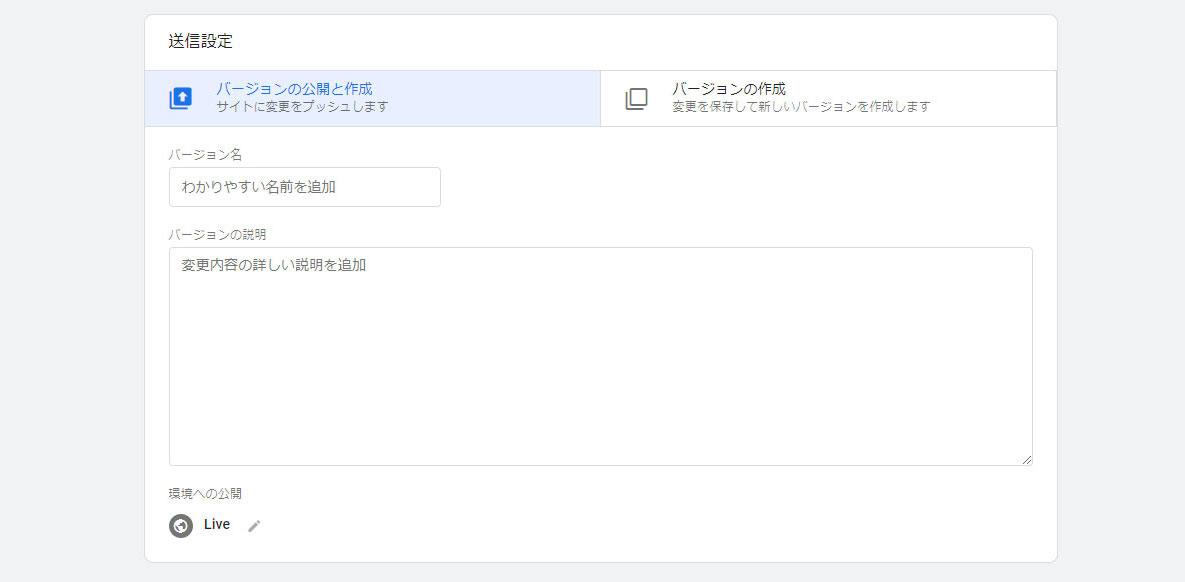
⑤Google アナリティクスで確認する
公開した後はきちんとダッシュボード上で、データが反映されているか確認します。
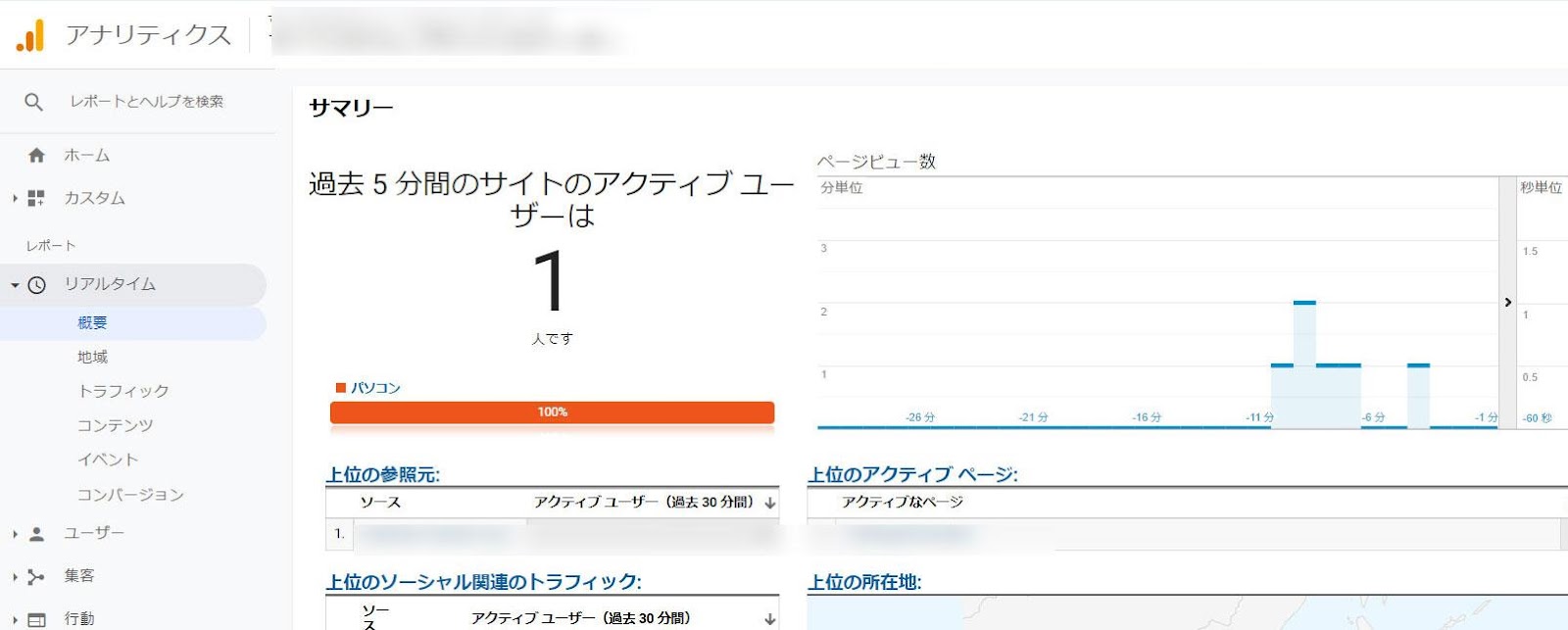
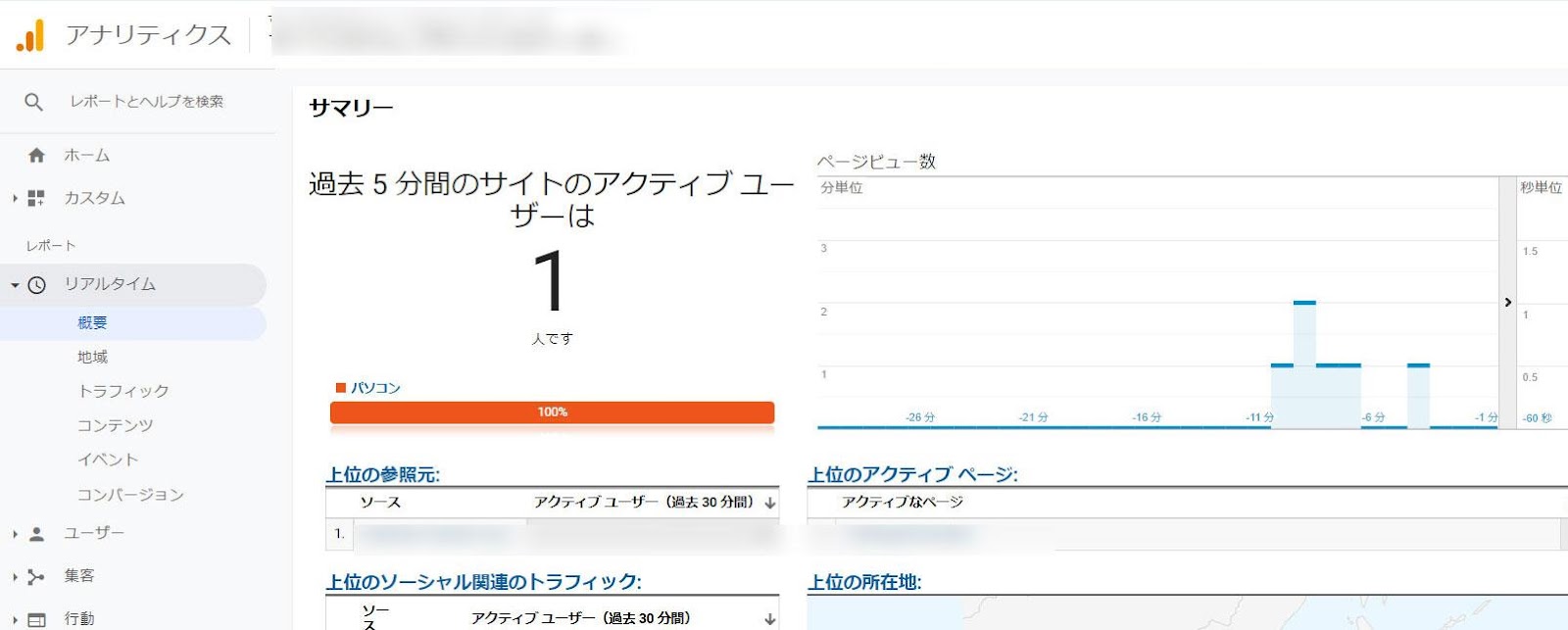
5.Googleアナリティクス4(GA4)を設定する
Googleアナリティクス4(以下、GA4)の設定方法についても解説します。GA4のプロパティが作成されていることを前提とします。基本的な流れは大きく変わりません。
※GA4への移行に関してはこちら:Googleアナリティクス4(GA4)への移行どうする?
※GA4移行支援についてはこちら:Google Analytics 4への移行支援サービス
①GA4の測定IDをコピーする
事前にGA4の「管理」から「データストリーム」を選択し、「G-」ではじまる測定 IDをメモしておきます。
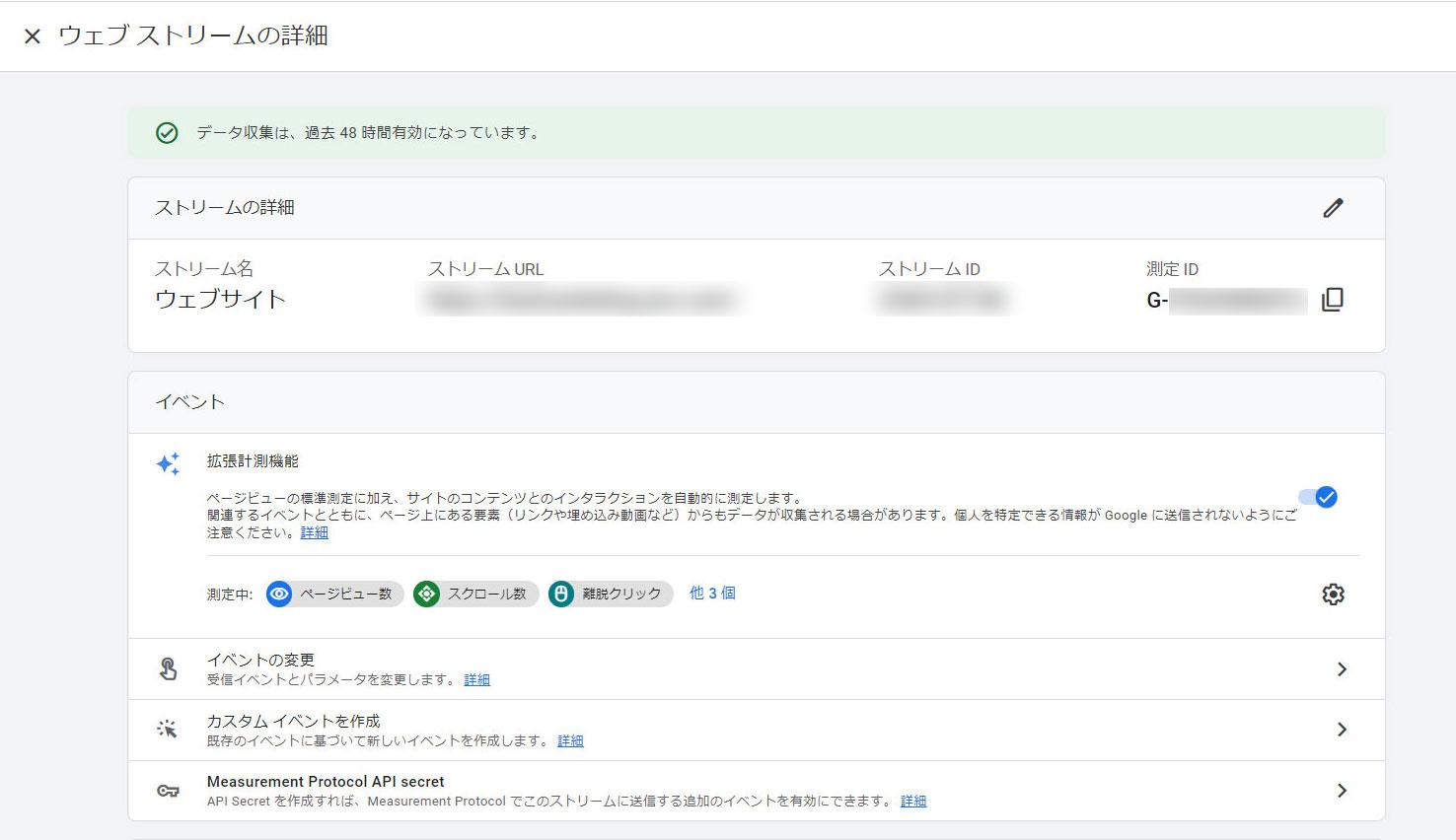
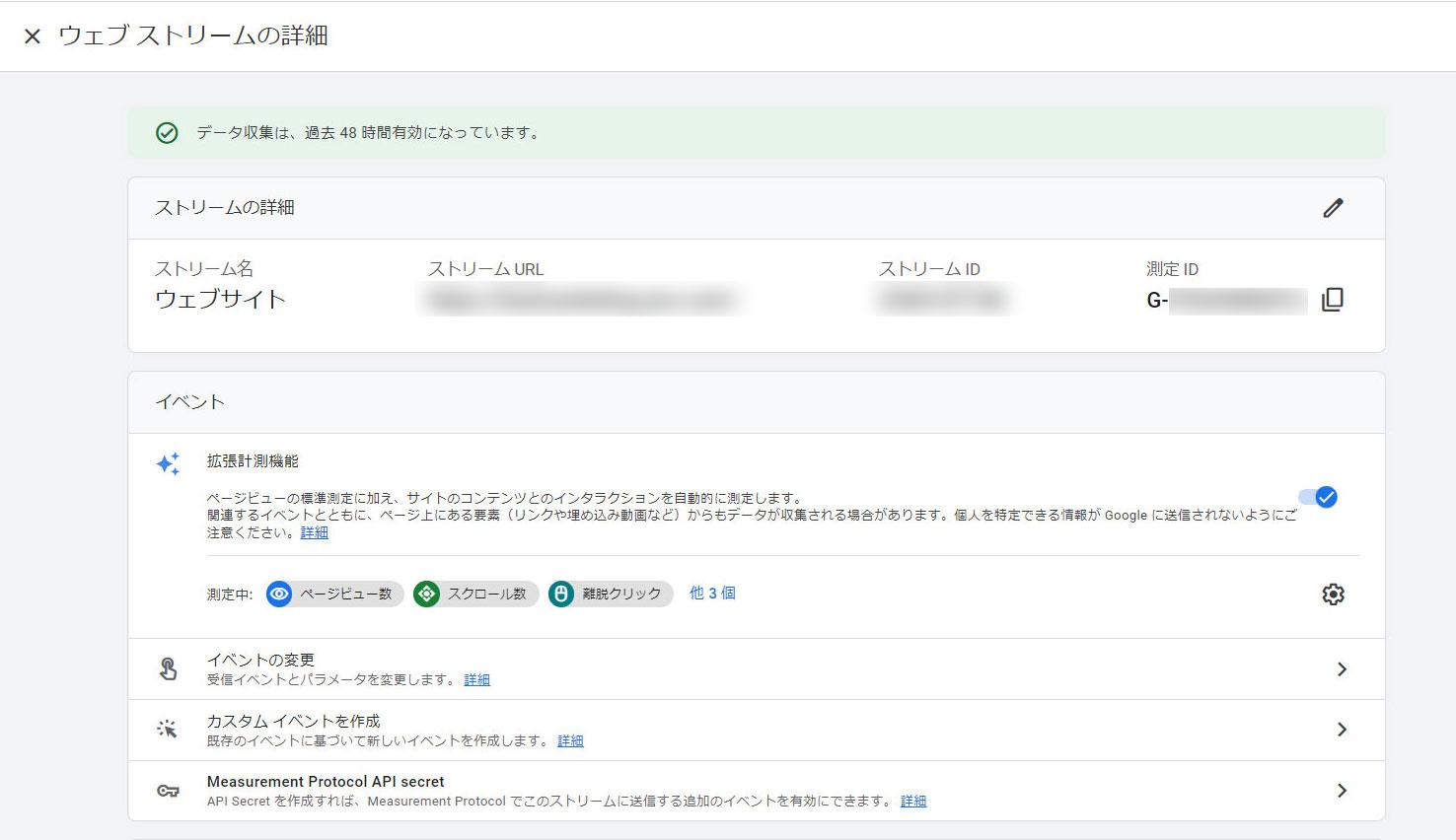
②Googleアナリティクス4タグをGTMに追加する
GTMでタグを作成します。GTMにはGA4のテンプレートも用意されています。ここでは「Google アナリティクス:GA4 設定」を選択してください。
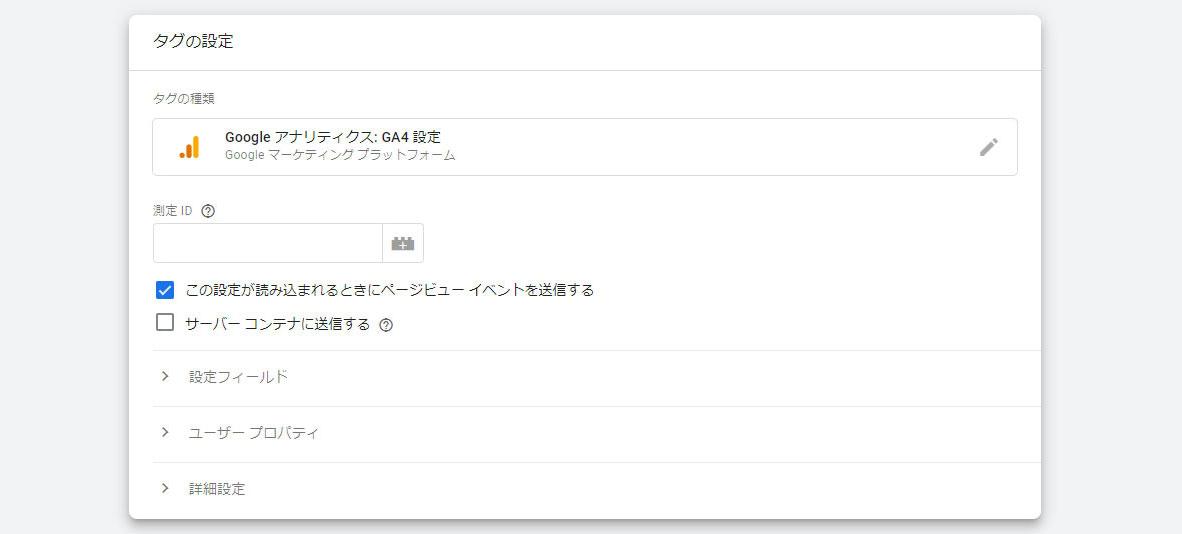
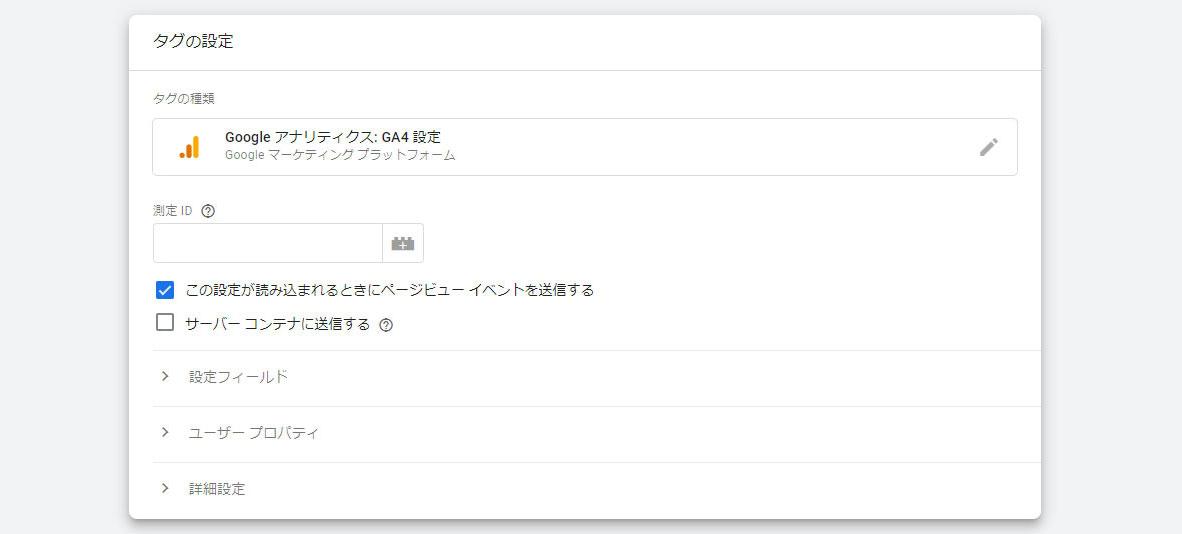
先ほどメモしておいた測定 IDを入力します。
③トリガーを設定する
トリガーは「初期化」タイプを選びます。初期化とは、他のタグよりも早く発火させるという設定です。この設定をしておくことで、イベントを漏れなく計測できます。
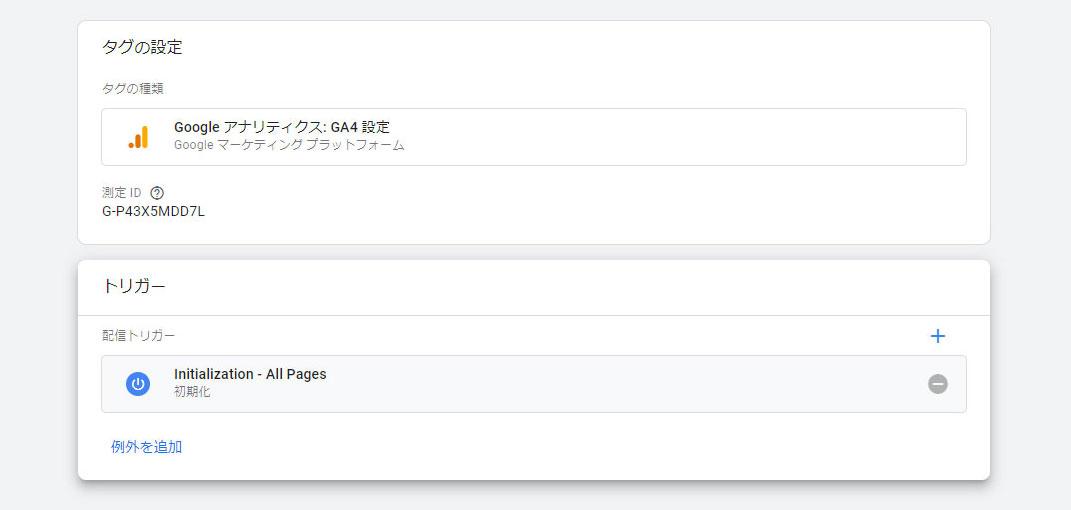
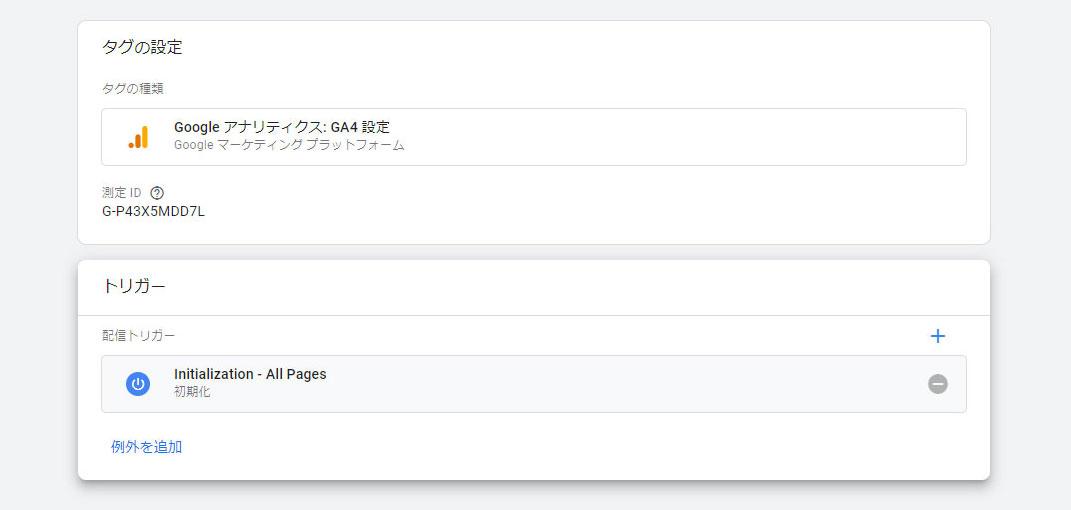
以降の流れは基本的に同じですので割愛します。プレビューと公開、そしてGA4での確認を忘れないようにしてください。
6.Googleタグマネージャーの注意点
Googleタグマネージャーは便利なツールですが、注意深く操作しないと計測の不備が生じる可能性もあります。以下はよく起こりがちなミスなので注意するようにしてください。
①公開漏れ
Googleタグマネージャーは設定後、公開しないと動作しません。プレビューでの動作を確認した後、うっかり公開し忘れていた、ということも。タグに変更を加えた際は、それがちゃんと動作しているか、実際のダッシュボードなどで必ず確認するようにしてください。
②タグの削除漏れによる二重計上
GoogleタグマネージャーとGoogle アナリティクスタグの二重計上もよく起こりがちです。新しくGoogleタグマネージャーを導入した後は、その他のタグを削除しないと二重計上のリスクが生じます。なにもしていないのに急にWebサイトのアクセスが増えた、直帰率が下がった、といった場合は二重計上の疑いがあります。
③タグを設定するコンテナの間違い
Googleタグマネージャーはコンテナごとにタグを管理します。編集するコンテナを間違えていた場合、いくら待ってもデータは計測されません。タグを編集する際はコンテナが正しいか確認することと、必ずプレビューで動作チェックすることでミスを減らせます。
④除外フィルタの設定
Googleタグマネージャーの設定ではないのですが、Googleアナリティクスで社内アドレスからのアクセスを除外していると、正しくデータが表示されません。テストをする際に除外フィルタをオフにするか、別の回線や端末でアクセスするなどして、動作を確認するとよいです。
7.PDCAは正しい計測から
Webマーケティングはデータを基にしたPDCAを、高速に回せるのが持ち味です。しかし、そもそものデータが正しく計測できていないと意味がありません。Googleタグマネージャーは煩雑になりがちな計測タグの管理を容易にしてくれる便利ツールです。うまく活用し、データ計測を正しく効率よく実施し施策に反映していきましょう。
Faber CompanyではGA4など、アクセス解析やデータ分析に関するウェビナーも定期開催しています。ぜひお気軽にご参加ください。


また、Webサイト改善の無料相談も受け付けています。ユーザービリティ向上についても承っていますので、お気軽にご相談ください。









 この記事をシェア
この記事をシェア